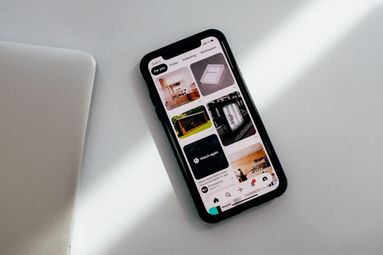Discord forum channels are a great place to maintain focused conversations on specific topics. You can create forum channels within individual channels in just a few quick steps!
Key Points:
- How To Enable Community
- How To Create A Forum Channel
- How To Adjust Channel Settings
- How To Pin Forum Posts
- Forum Posts vs Threads Breakdown
Step One: Enable Community
Before you get started, you'll need to have Community enabled in your server - only Community servers have the ability to create a forum channel. You'll also need to have admin permissions to be able to access server settings.
To enable community, follow the instructions below depending on your device type:
On Desktop
Click the server of your choice.
Click the server name on the top then click Server Settings.
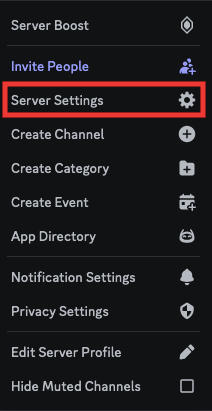
Scroll down beneath Moderation and click Enable Community.
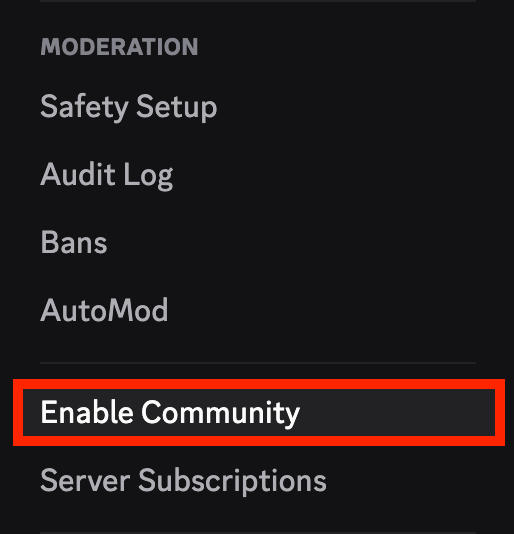
Click Get Started.
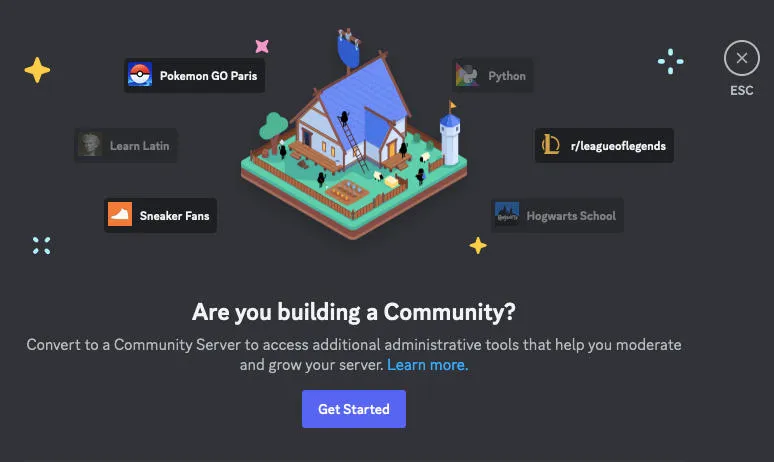
Toggle both options ON, before clicking Next.

Follow the on screen prompts to complete set up.
On The Discord App
Tap the Discord server of your choice.
Tap the server name on the top.
Tap Settings on the right side denoted with a gear icon.
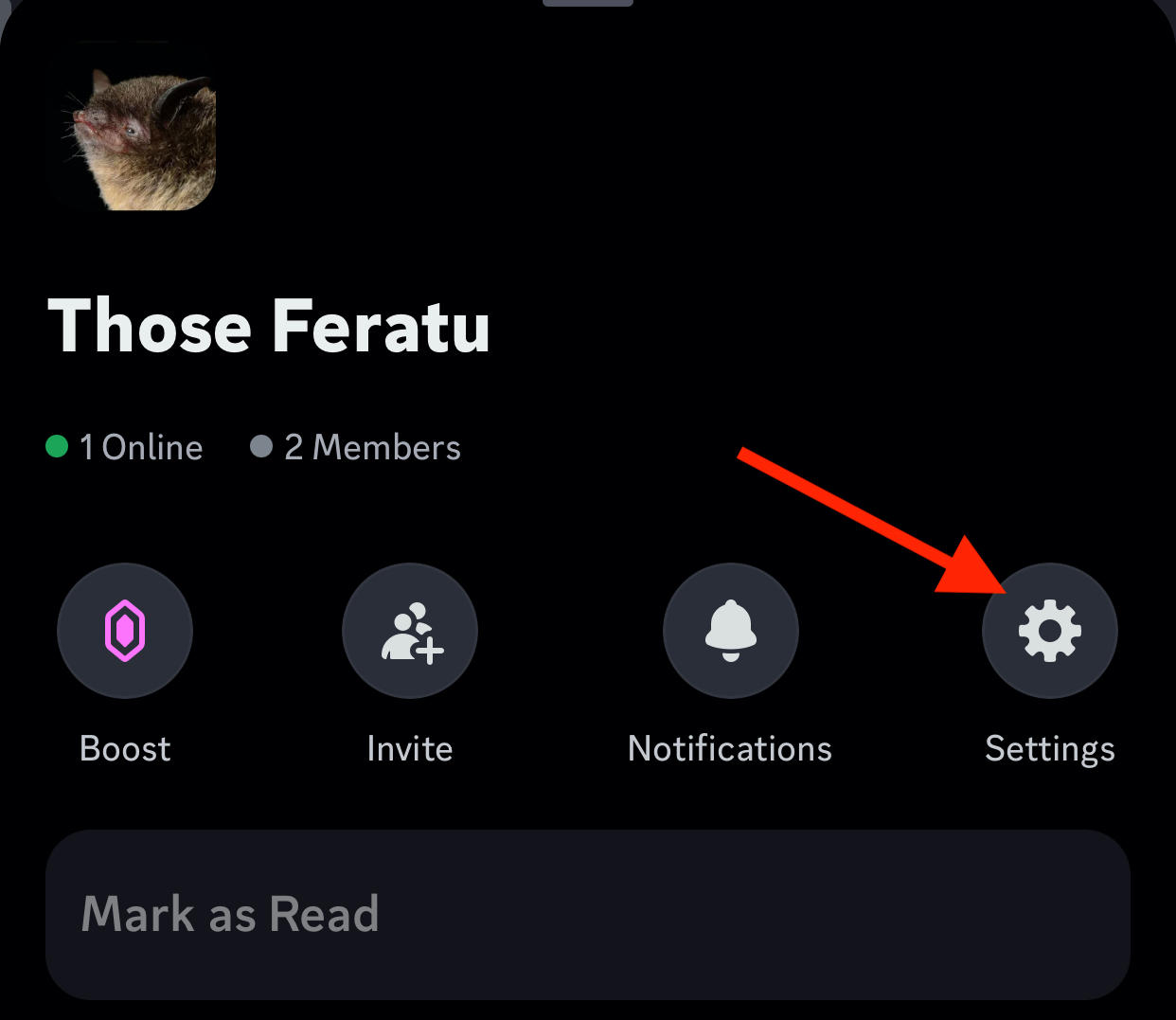
Scroll down to Community and tap Enable Community.

Tap Get Started.

Toggle both options ON, before clicking Next.

Follow the on screen prompts to complete set up.
Step Two: Create Your Forum Channel
Once you've enabled Community in your server settings you can then create your own forum channel by following the steps below based ony our device type.
On Desktop
From your server page, click the plus sign that appears to the right of the channel section to create a new channel.
Click Create Channel.

Select Forum then name your channel.

Set permissions according to your needs.
Confirm your choices.
On The Discord App
Tap the Discord server of your choice.
Tap the server name on the top.
Tap Create Channel.

Name your channel then select Forum.

Set permissions according to your needs.
Confirm your choices.
Step Three: Adjusting Channel Settings
If you want to make the most of your forum posts, you can adjust additional settings by following the steps below depending on your device type.
Discord will take you through these steps once you've created your forum channel, so there's no need to delve into the settings section.

Set Forum Permissions
This is where you can adjust user permissions, including who can access the forum channel and what features they can use within it.
If you want to adjust these permissions after you've made your forum channel, you can do so using the instructions outlined below.
On Desktop
Click the gear icon to the right of the channel name.

Click Permissions.
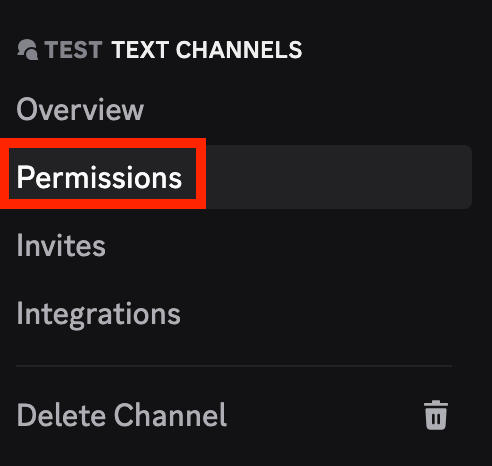
Adjust permissions as desired.
On Mobile
Tap the channel of your choice.
Tap the channel name.
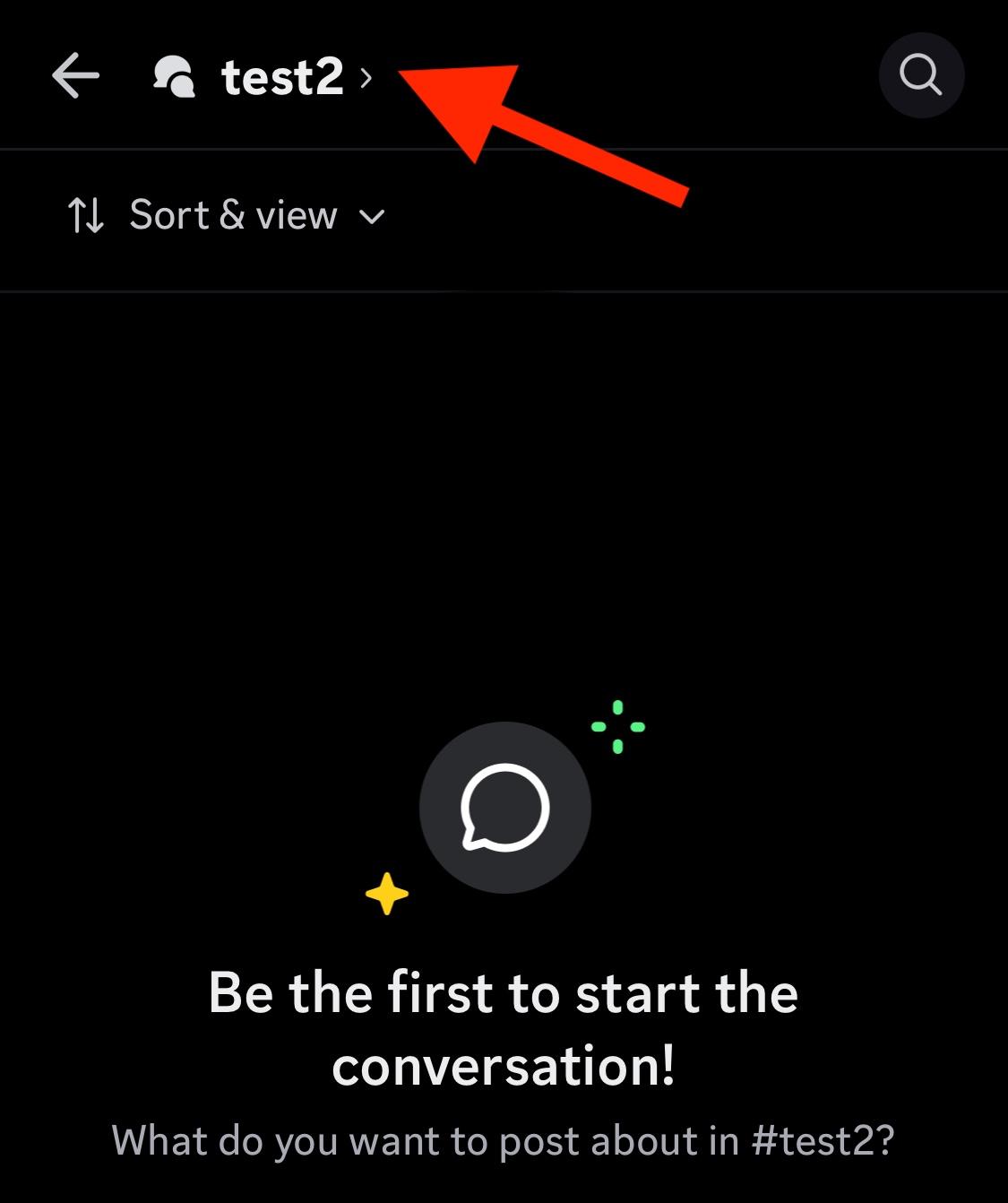
Tap the Settings icon.

Tap Channel Permissions.

Adjust permissions as desired.
Write Post Guidelines
Your first forum post should be a set of guidelines to help guide users. This is where you should list out any ground rules, content restrictions, roles, and more.

Assign Forum Tags
You can create tags that users can use to organize their posts better. You can also toggle on the option to require all posts to include a tag.

Set Your Default Layout
Depending on your needs, you can choose Gallery View or List View.

Gallery View is great for media focused channels, so if you plan to share lots of photos this will be your best option.
List View is preferable for channels that are mainly text based.
Set Your Default Reaction
This is the default emoji that users will be using to react to posts in your forum channel. You can adjust this later.

Pinning Forum Posts
You can pin posts in a forum the same way you would in a text channel, by clicking the pin icon on the right corner of the post.

NOTE: There is a one-pin limit for forum channels. If you wish to pin additional posts you'll need to unpin the initial post first.
Forum Posts vs. Threads
Threads exist within a regular text channel and allow users to engage in focused discussion while the main text channel remains untouched.
Forums are a permanent way to converse about a specific topic in a dedicated channel.