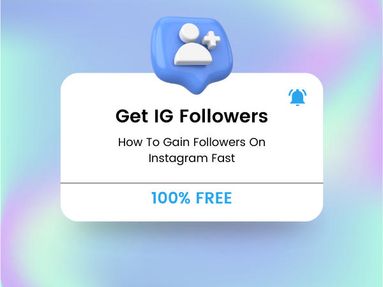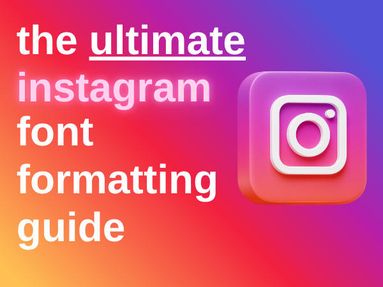While Twitch is undoubtedly one of the most popular platforms, many content creators still struggle with stream lag.
Let's walk through the significant reasons and solutions to play smoothly while improving your Twitch stream quality. At the end of the blog, you'll never have to ask the question again for your next Twitch Streams!
Internet Connection Issues
A good internet connection is vital for streaming, and it should have an upload speed of 5 Mbps or above. You can use an Internet speed test tool to see if your Internet works fine.
Use A Wired Connection Over Wi-Fi
This will ensure a more stable connection and prevent interference. You can purchase ethernet cable wires and connect them to your computer's ethernet port. Otherwise, you will need a USB adapter.
Note: Use the correct cable wire based on your Internet connection speed. The wrong cable may slow your Internet connection even more.
VPN And Other Browser Extension In Use
If you are using a VPN when streaming, STOP! Using a VPN and other browser extensions on a Twitch stream usually contributes to Twitch lag, so it's best to turn it off when streaming. (You can skip this if you're using it for privacy.)
Chrome As Your Main Browser
If you are using Google Chrome, consider switching to a different browser. Google Chrome browser is not the best pick for streaming on Twitch as it uses a lot of memory.
However, if you still want to use Chrome, clear the cache and disable hardware acceleration to help fix bugs or any other browser issues.
Clear Cache And Cookies
To clear cache, click the three horizontal points on the top right of Chrome.

Click Delete Browsing Data > Delete Data.

Disable Hardware Acceleration
To disable hardware acceleration from Chrome settings, click system > Turn off "Use graphics acceleration when available" and then relaunch Google Chrome.

Background Applications Not In Use
Running background applications still uses bandwidth, which could have been used for your stream.
Streaming Software And Settings Incompatibility With Your Computer
Your streaming software settings might be set higher than what your computer can handle.You can adjust the Bitrate, resolution, and frame rate settings and test to see which works best.
If you are using OBS, here are the best settings (tried and tested!) you can use:
Go to Settings, then click Video and input the following:
The base (canvas) Resolution should be the same as your computer monitor's resolution.
Output (scaled) Resolution: 1280x720 (This is to give your processor less detail to encode while the game and the stream can still run smoothly)
Downscale Filter: Lanczos
Common FPS values: 60 (if your stream is dropping frames from this FPS, adjust it to 30)

Then click Apply.
Go to Output, then click Advanced from the drop-down menu on Output Mode.
Now, Encoder probably matters the most here. We must identify if you will stream with your graphics card or CPU. Choose NVIDIA NVENC H.264 if you have at least GeForce GTX 1660. If not, choose x264, as this stands for CPU. (For MAC, choose h264_videotoolbox(libx264) )
For the rest of the settings, here's what it should look like:
Bitrate: you can set it to 6000 KBps (maximum bitrate allowed by Twitch) if you have an upload speed of at least 10 MBps. If your upload speed is 5 Mbps, set the bitrate to 4000 KBPs.
Keyframe interval: 2 seconds
Preset: Quality or Max Performance
Profile: High
Turn on psycho visual tuning
GPU: 0
Max B-frames: 2

Then click Apply.
Network Issue
A DNS server is responsible for translating host names to corresponding IP addresses which acts like an address book and some have faster access rates than others. It is possible to experience routing issues with most ISPs, so changing to a reliable server like Google DNS is recommended.
To change your DNS server:
Open Control panel > Click View network status and tasks under Network and Internet.
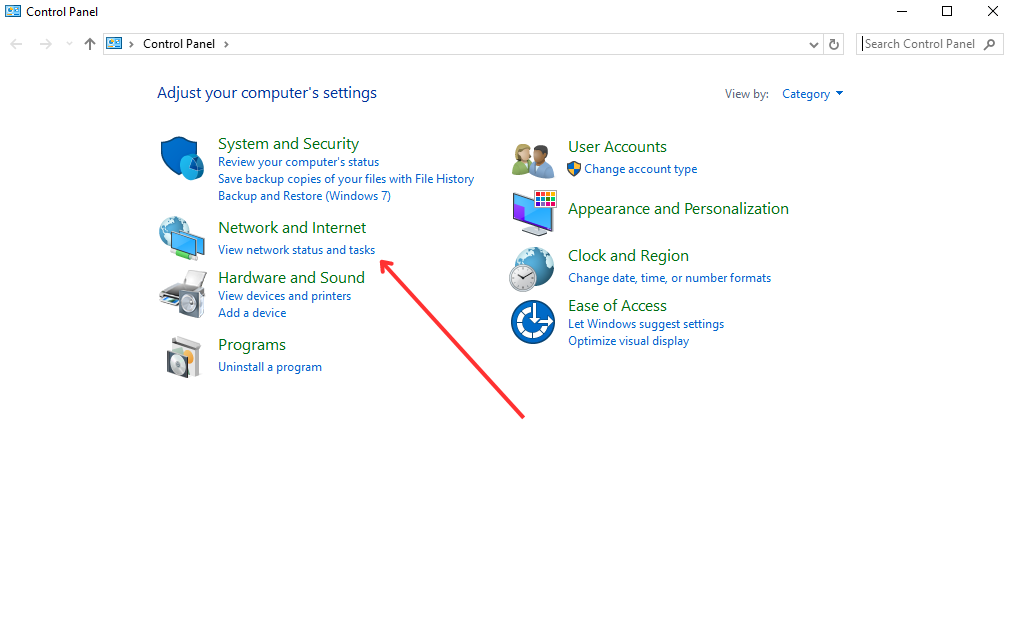
Click Change adapter settings.

Click "Ethernet" for wired connection or "Wi-Fi" for wireless connection > Properties

Look for Internet Protocol Version 4 (TCP/IPv4) and double-click it.
Select "Use the following DNS server addresses." then type the following:
Preferred DNS server: 8.8.8.8
Secondary or alternate DNS: 8.8.4.4
Then click OK.

Is Your Twitch Stream Still Laggy?
Regardless of everything we discussed, it still boils down to the processing power of your computer since it needs to be able to handle both the encoding process of the stream and the game you're playing.
You can elevate your Twitch Streams by investing in these specifications without breaking the bank:
GPU: should be at least GeForce GTX 1660 or higher
RAM: 16GB of either DDR4 or DDR5
SSD: 512GB or 1TB
Frequently Asked Questions:
What is the best streaming software for Twitch stream?
OBS may have a learning curve, but it has a very high complexity rate, allowing creators to modify the settings to suit their needs best. Another highlight is that it has a log analyzer to review common issues and problems by using a sample video stream.
Why does my Twitch Stream get corrupted after the broadcast?
This is most likely not due to the lagging. It could be due to the format you're using when streaming. Do not use MP4 format when recording, as it usually results in corrupted videos. Video file corruption can be lessened using either MKV or FLV file format.
What are the browsers supported by Twitch?
The desktop web browser experience of Twitch and supporting sites officially support:
The two latest versions of Google Chrome and Mozilla Firefox, The most recent version of Microsoft Edge, Apple Safari, Opera and Opera GX.