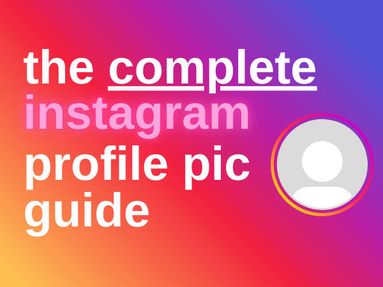Whether you're opening a new video or scrolling the search results, chances are you've come across the "Something Went Wrong Tap To Retry" error before.
Basically this error means you've encountered an unexpected interruption for one or more reasons including: internet connection or network settings issues, outdated web browsers or app versions, accumulated cache and cookies, or downtime in YouTube servers.
While the error can be vague and frustrating, it rarely has anything to do with your specific YouTube account but rather outside factors.
How To Solve The Something Went Wrong Error Messages

Let's take a look at each potential cause of this error and troubleshoot it.
Unstable Internet Connection
Having a slow or unstable internet connection is the most frequent cause of this error. To resolve this, follow the steps below:
1. Check if other devices on the same network are having internet issues. If they do, the problem might lie with your Internet Service Provider (ISP). Contact your ISP for assistance.
2. Try refreshing your internet connection or reset network settings. Disconnect your device from the WiFi network, wait for a few moments, then reconnect.
3. Reset your router. Unplug it, wait for a minute, and then plug it back in.
4. Try accessing YouTube using mobile data (for mobile devices) to check if the problem is with your home network.
Updating Your App Or Your Browser
Older versions of browsers or the YouTube app may not support new features or updates of YouTube, and can result in this error. To solve this, you'll need to update either your app or the browser that you're using.
To Update the YouTube App
1. Go to the Google Play Store or App Store.
2. Search for YouTube and check if any updates are available.
3. If available, tap 'Update' to install the latest version.
To Update Your Browser
Most browsers update automatically, but if you're experiencing issues it's best to double check to make sure your browser is up to date. You can find instructions for your browser below:
If updating the browser doesn’t work, try using a different browser to see if the issue persists.
Clearing Cache and Cookies
Sometimes, all you need to do is clear your cache and cookies. To do this, follow the steps below depending on which browser you're using.
Google Chrome browser:
-
Click on the three vertical dots in the top right corner
-
Select More Tools > Clear browsing data
-
Make sure that both Cookies and other site data and Cached images and files are selected.
-
Click Clear Data
Firefox:
-
Click on the three lines in the top right corner to open the menu.
-
Go to Settings > Privacy & Security
-
Scroll down to the "Cookies and Site Data" section and click Clear Data.
-
Make sure that both boxes are checked, then click Clear.
Safari:
-
From the menu at the top of the screen, select Safari > Preferences.
-
Go to Privacy > Manage Website Data.
-
Click Remove All > Remove Now.
Check YouTube's Status
Sometimes the problem is with YouTube's servers, either due to high traffic or a general outage.
You can use a site like Downdetector to check on YouTube's current status and see if other YouTube users are having the same problems.
What To Do If The Problem Persists
If you've tried all of the troubleshooting steps outlined in this post but are still experiencing issues, there are a few final things you can try:
-
Open YouTube from a different device.
-
Access YouTube from another internet connection.