Learn how to upload a video to YouTube from iPhone in just a few quick steps, so you can upload your content on the go.
Step 1: Install The YouTube App
Before we begin, you'll need to have the YouTube App installed on your device of choice. The instructions below work on both the YouTube iOS app as well as the Android app.
Sign in to your YouTube account and continue to get started.
Step 2: Allow Necessary Permissions
In order to access your photos and camera roll, YouTube will need administrative permission.
Tap Allow when prompted, or visit your phone's settings to enable permissions within the YouTube app options (denoted by the YouTube icon).
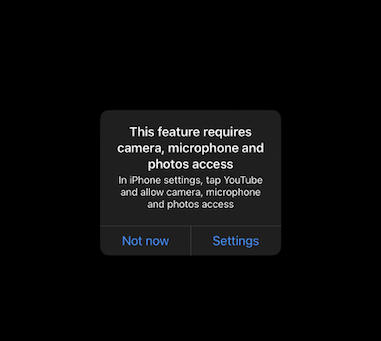

Step 3: Choose Your Video
Now let's upload videos.
Tap on the circle with a plus sign icon at the bottom of the screen.

You should see two options: Record and Live along with a gallery of any videos available in your camera roll.
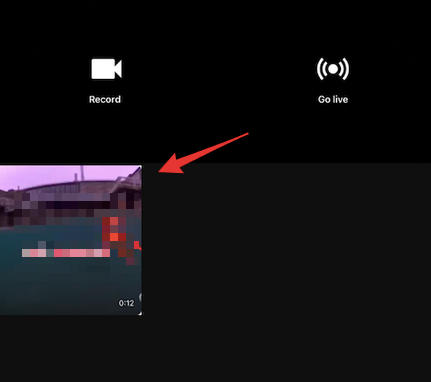
If you've already filmed your YouTube video, select the video file from your iPhone's camera roll. If not, you can record a new video directly from the app by tapping Record.
Step 4 (Optional): Edit Your Video
YouTube offers a selection of editing tools once you've chosen your video. You can adjust the video length, add filters, and include music.
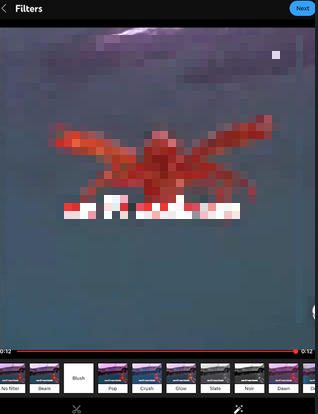
If your video is already edited, click Next to move on.
Step 5: Fill Out Your Video Details
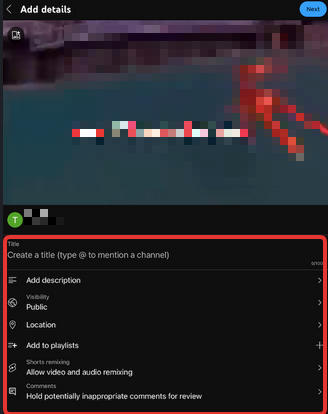
Once your video file has been selected, it's time to fill in the video details. Be sure to input the following:
Video Title
Choose a catchy and relevant video title to help draw viewers in.
Keep it brief but descriptive, and be sure to avoid using clickbait. It might help bring in viewers initially, but it could damage your channel in the long run.
Description
The video description is valuable real estate. You can include timestamps to help users navigate your video, links to your social profiles or website, keywords, FAQ's, and more.
TIP: To save time, create a video description template with information you want to include in every upload. Then just edit it for the individual video and you're all set!
Tags
Tags are keywords related to your content. These can help viewers find your content or find similar content after viewing your video.
While tags aren't strictly necessary, they are a valuable part of YouTube SEO.
Privacy Settings
You can choose to make your YouTube videos Public (available to anyone), Unlisted (only available to people who have the link), or Private (only available to you and select users) before uploading.
Don't worry - you can change these settings after the video has been published.
Thumbnail
An eye-catching thumbnail is one of the most important parts of uploading videos. Tap the photo icon on the top left of the video still to select your thumbnail. You can select a frame from your video or upload a custom image.
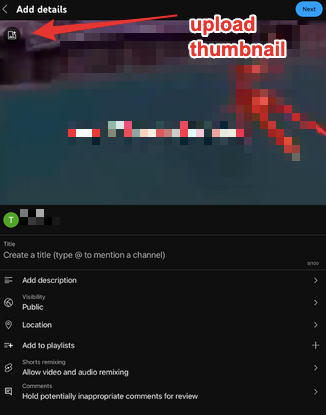
Not sure where to start? Browse thumbnails from your favorite content creators to see what they look like.
Use a photos app or free editing tool like Canva, which includes templates in the exact size you need along with unique fonts and graphics.
Step 7 (Optional): Choose Advanced Settings
Here is where you can adjust additional permissions and settings including:
-
Choose a video location
- Add the video to a playlist on your channel
- Enable or disable Shorts remixing
- Enable or disable commenting
These settings allow you more control over your content, but they're not always necessary so focus only on what suits your needs.
On the next page you will have the option to adjust your audience settings. You can mark your content as Made For Kids if applicable, and add any additional age restrictions if necessary.
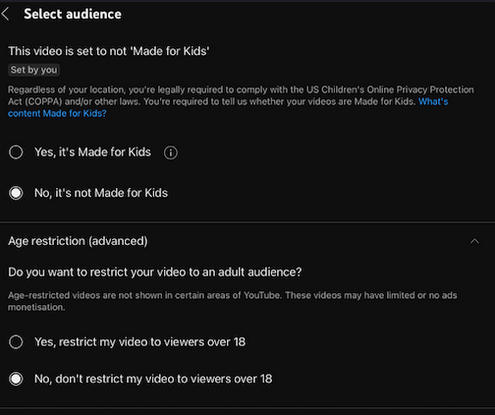
Step 8: Publish Your Video
Once you're satisfied with the video and you've filled in all the necessary information tap the Upload Video button.
IMPORTANT: Depending on the size of the file, it might take a few minutes to complete the upload process so don't close the app or disconnect your internet connection until you're certain it's complete!
Step 9: Review and Share
Once the upload is complete, review your YouTube video to ensure that everything looks as expected including the sound quality, thumbnail, description (and links!), and the permissions.
You're now ready to share the link with your friends, family, and followers!


