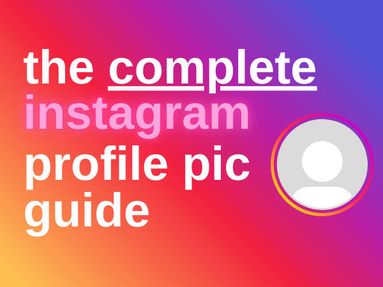Want to manage your Discord server properly? Learn the basics of Discord moderation, including key features for maintaining a healthy server!
Using Discord's Moderation Tools
Discord offers certain tools that can make managing a server simpler. Here's how to adjust them:
On Desktop
Open your server.
Click your server name at the top.
Click Settings.
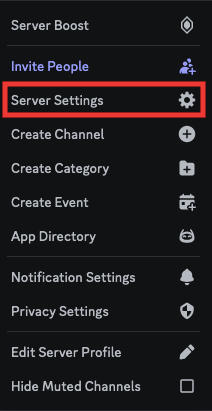
Under Moderation click Safety Setup.
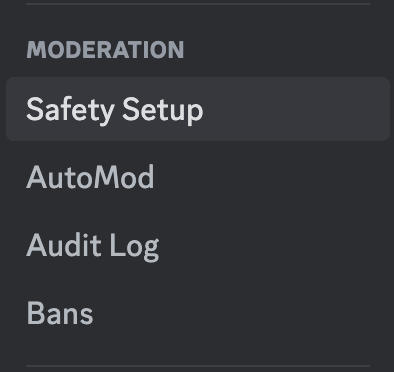
Here you can adjust:
-
Verification level
-
Explicit image and videos filtering
On Mobile
Open your server.
Tap the server name at the top
Tap Settings.
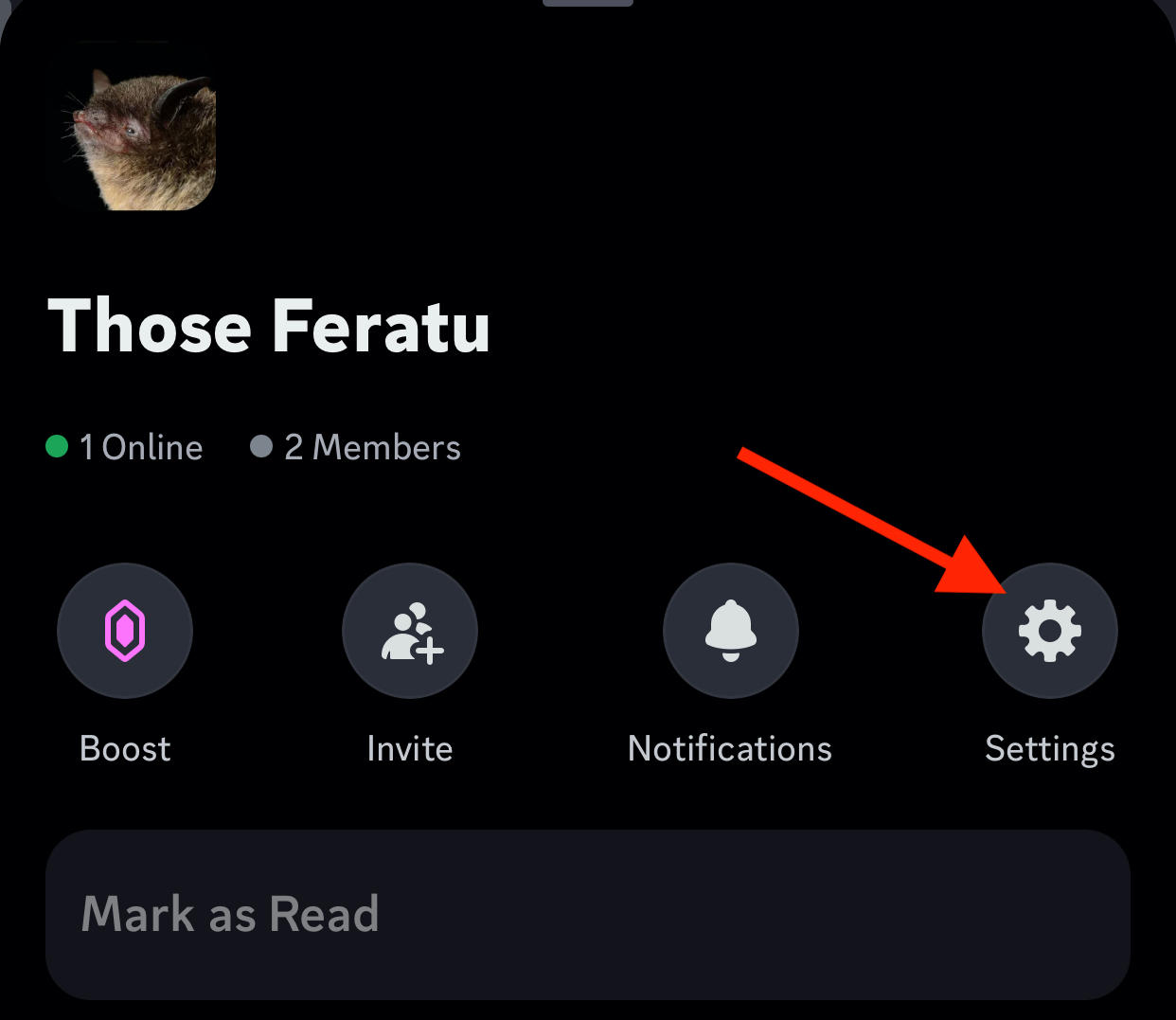
Tap Moderation.
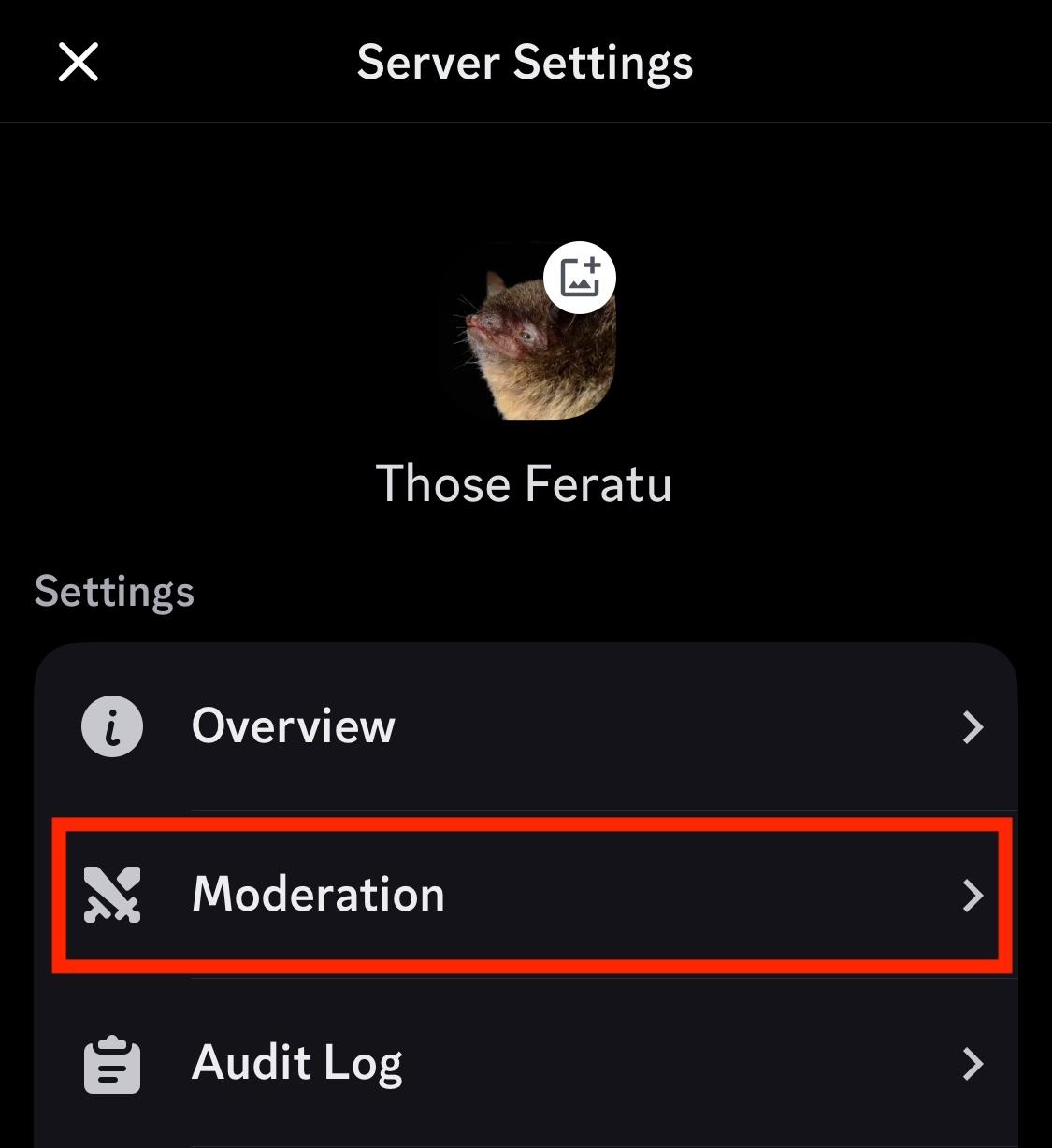
From here you can adjust the Moderation Level and Filter Explicit Images.
Managing & Deleting Messages
The first step to quality moderation is to respond to any member reports of rule-breaking messages in the server channels.
While you don't have to be constantly watching every conversation with the intention of responding within a few seconds, verifying ongoing conversations on a regular basis is best practice for keeping your server friendly and welcoming to all members.
If, upon review, you find that a message has violated one or more of your server's rules, you can manage and delete messages by following the steps below.
On Desktop
Hover over the message while pressing Shift.

You'll see a pop up menu that includes a variety of options including a trash icon to delete the message.
If the violation is more serious than just violating minor server rules (i.e violating Discord's Terms of Service or being downright illegal), opt for reporting before anything else. Deleting the message outright will remove it from your server history and prevent further review from Discord's team.
On Mobile
Long-press on the message of your choice to bring up the pop up menu.
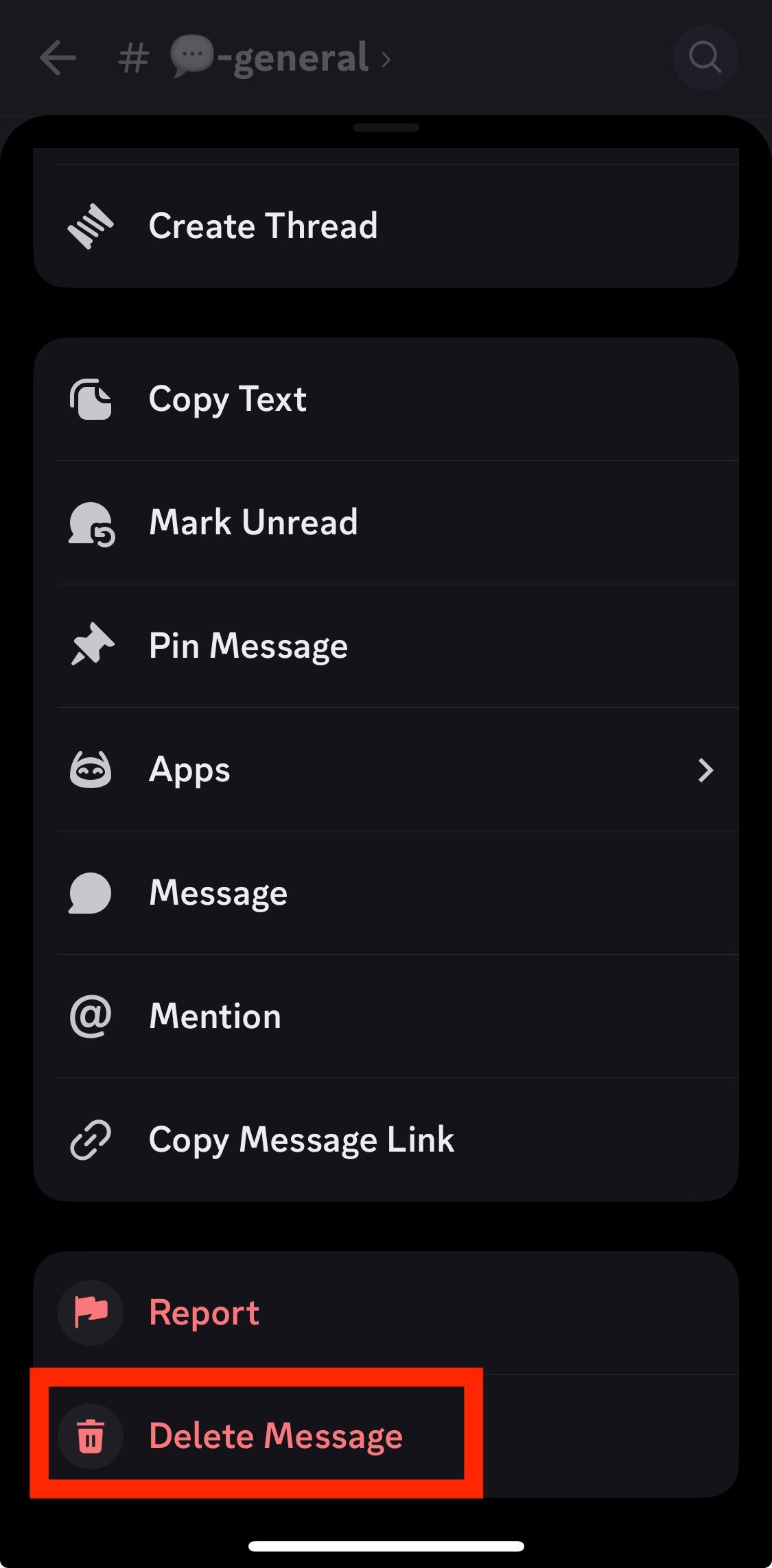
From here you'll see options to:
-
Delete Message
-
Report Message
If you opt to Report the message, don't delete it yet as this will prevent Discord's team from being able to easily review it.
User Violations: First Steps To Take
If a member of your server has been found to violate one or more of your server rules, there are a few initial steps you should take.
Consider The Severity
First, consider how severe the violation is. If the user is harassing other members, posting harmful or illegal content, or violating Discord's Community Guidelines in some way, it may be best to report and kick them from your server altogether.
However, if they've broken a minor rule and/or it's their first offense, a more lenient approach might be better as it maintains a sense of fairness amongst the rest of your server's members.
Provide A Warning
If you've opted against kicking or banning a user, offering them a written warning either in a direct message or in response to the offending message should be your first course of action.
Additional Steps
If the user is not receptive, or if they continue to violate your server's rules, you can address the matter in a number of ways including:
-
Muting the user
-
Timing out a user
-
Kicking a user from your server
-
Banning a user from your server
-
Reporting a user to Discord
How To Mute A User
If someone is spamming the server (in a way that doesn't violate Discord's Community Guidelines), you can easily mute them by following the steps below:
On Desktop
Right click the user from the right hand server menu.
Check the box next to Mute.
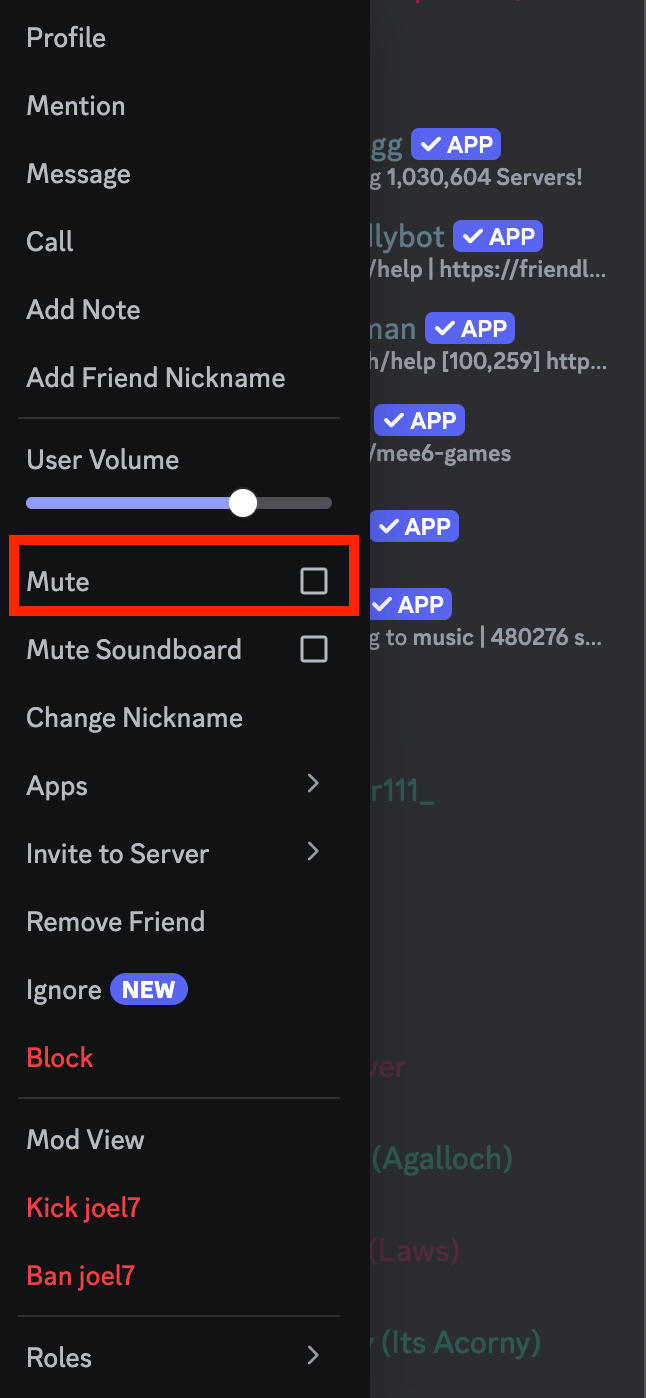
On Mobile
Currently the only way to mute a user on the Discord mobile app is to time them out.
Open your server.
Tap the server name at the top.
Tap Settings.
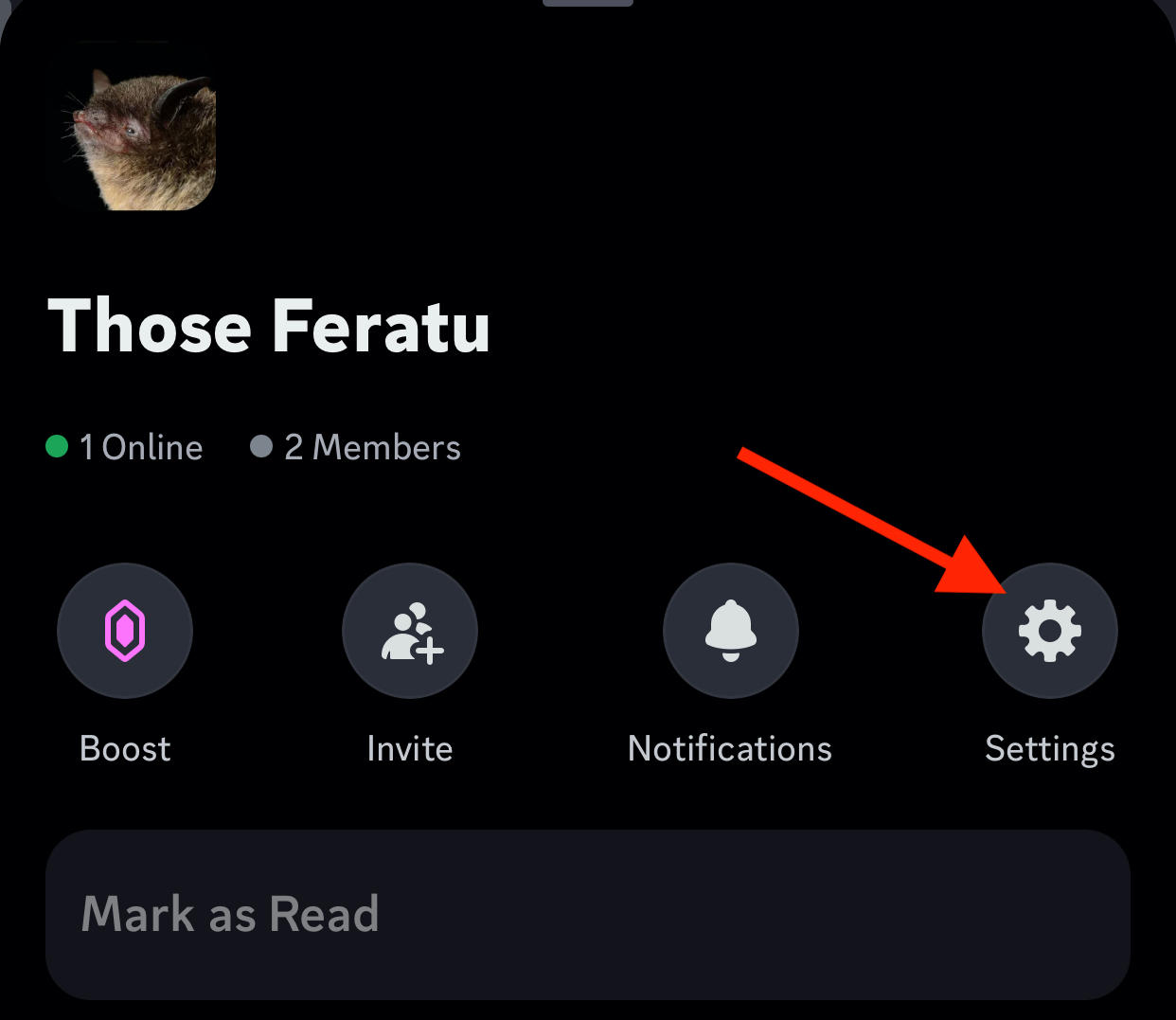
Scroll down under User Management and tap Members.
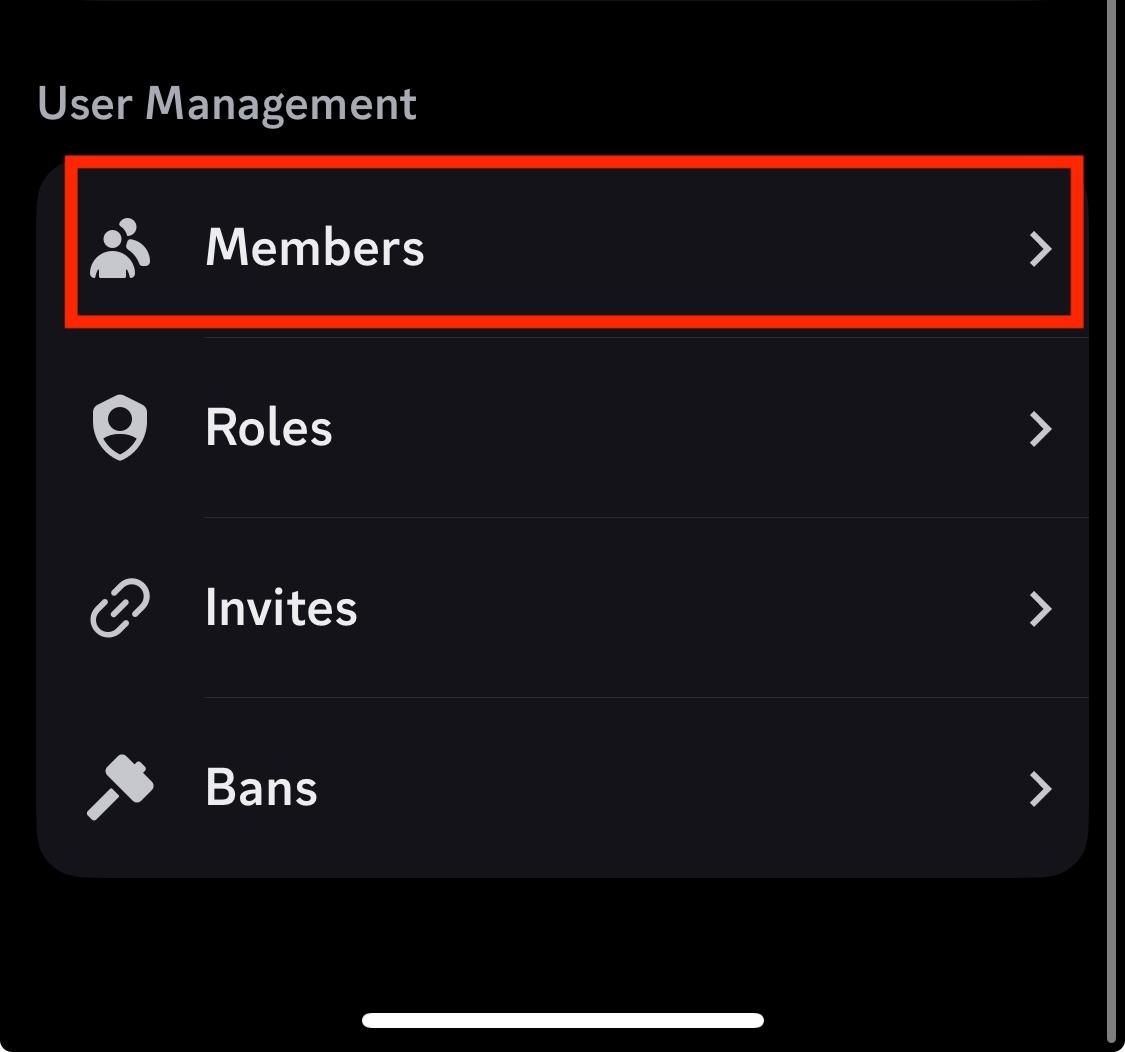
Tap the member you wish to mute.
Select Time Out.
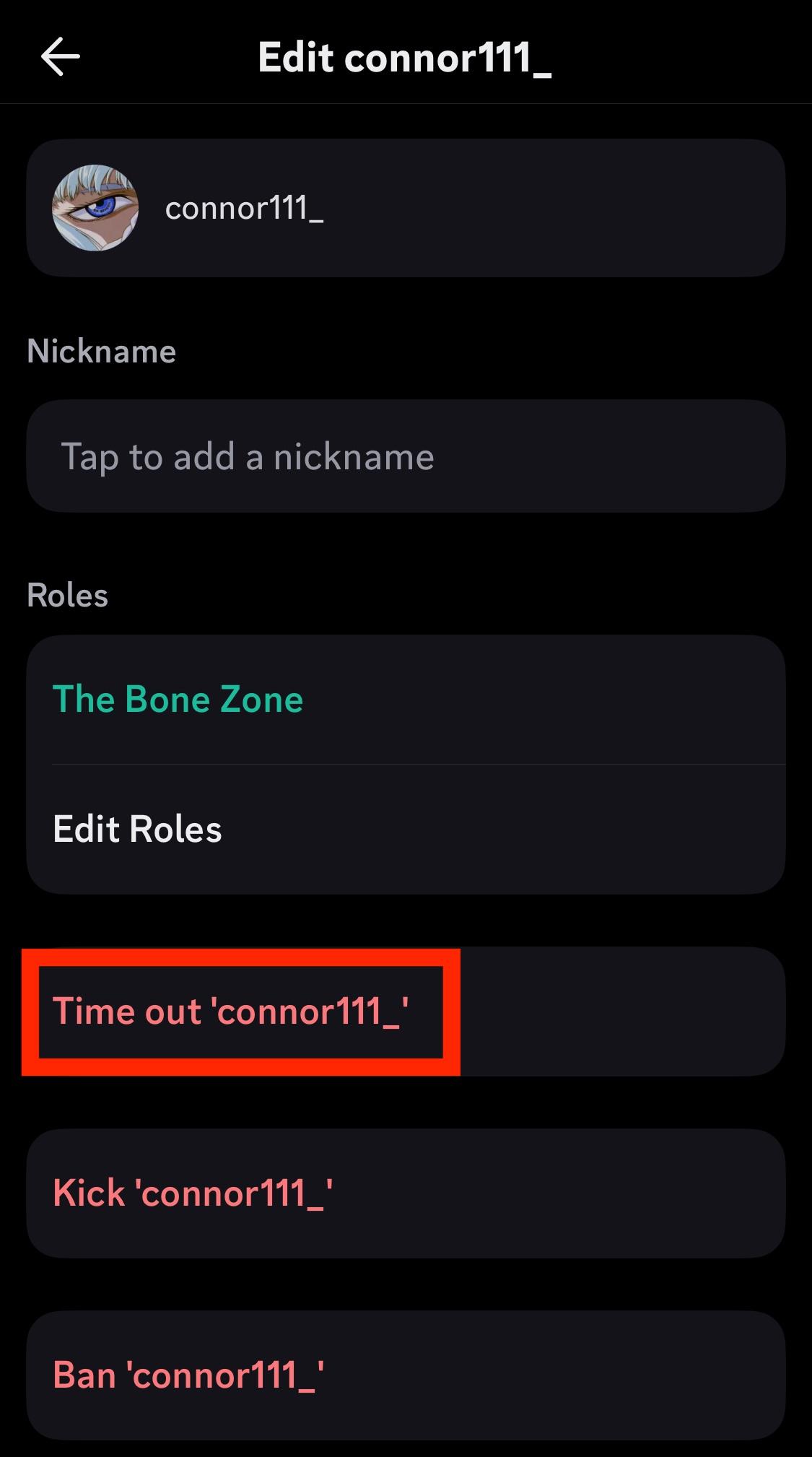
Choose your duration and, if desired, input a reason for future moderation reference.

Tap Time-out.
How To Timeout & Untimeout A User
If you want to temporarily prevent a user from being able to send or react to messages, as well as join voice channels, you can time them out for a set period of time.
On Desktop
Right click the user from the right hand server menu.
Click Timeout User.
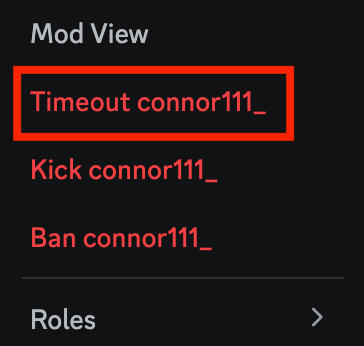
Choose your duration and, if desired, input a reason for future moderation reference.
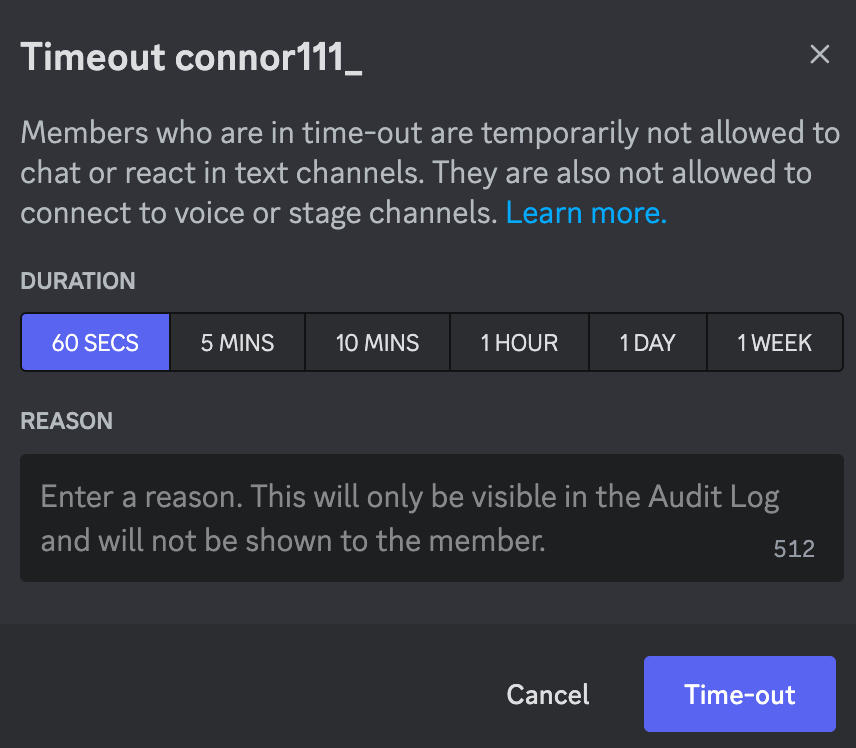
Click Time-out.
On Mobile
Open your server.
Tap the server name at the top
Tap Settings.
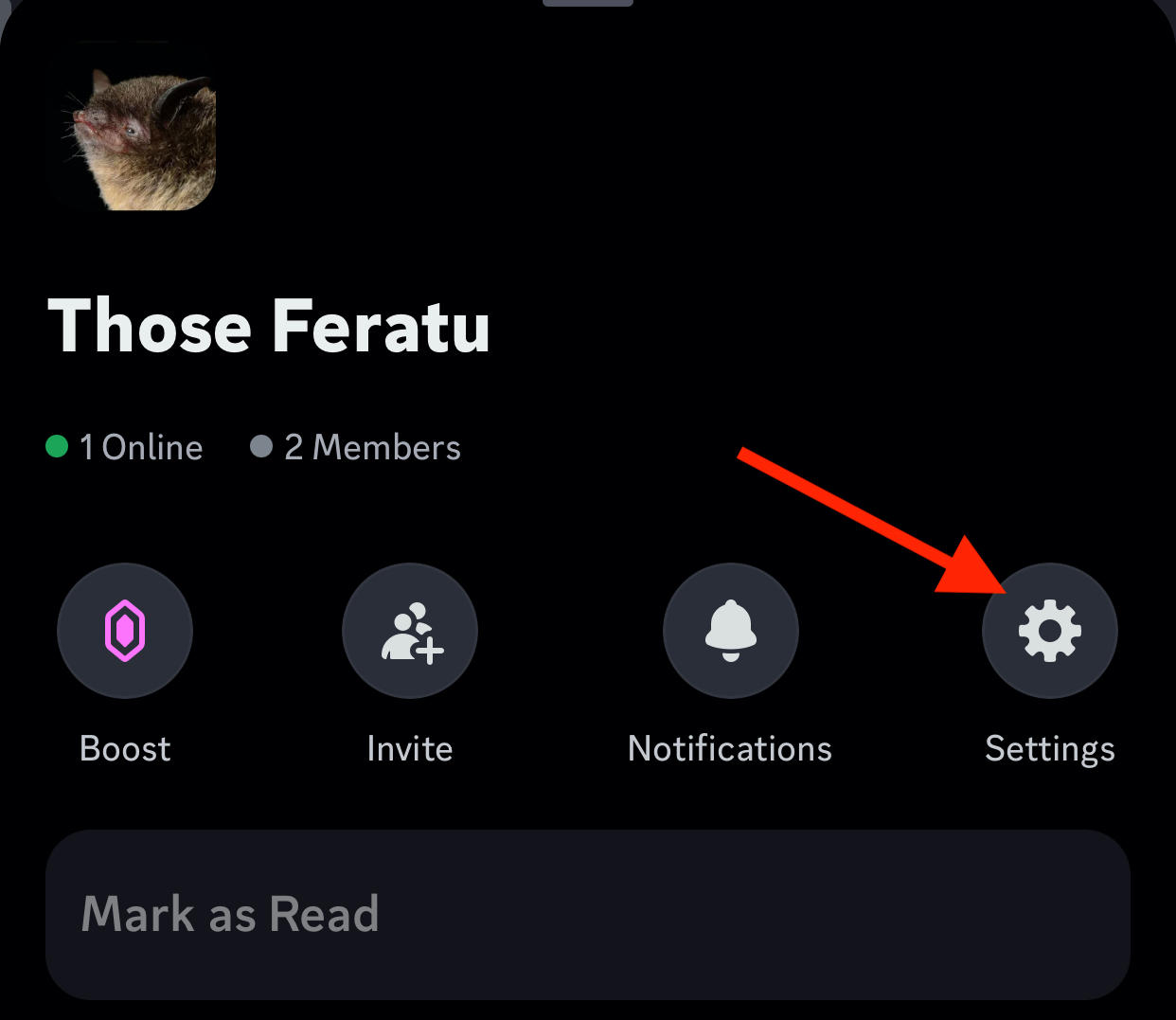
Scroll down under User Management and tap Members.
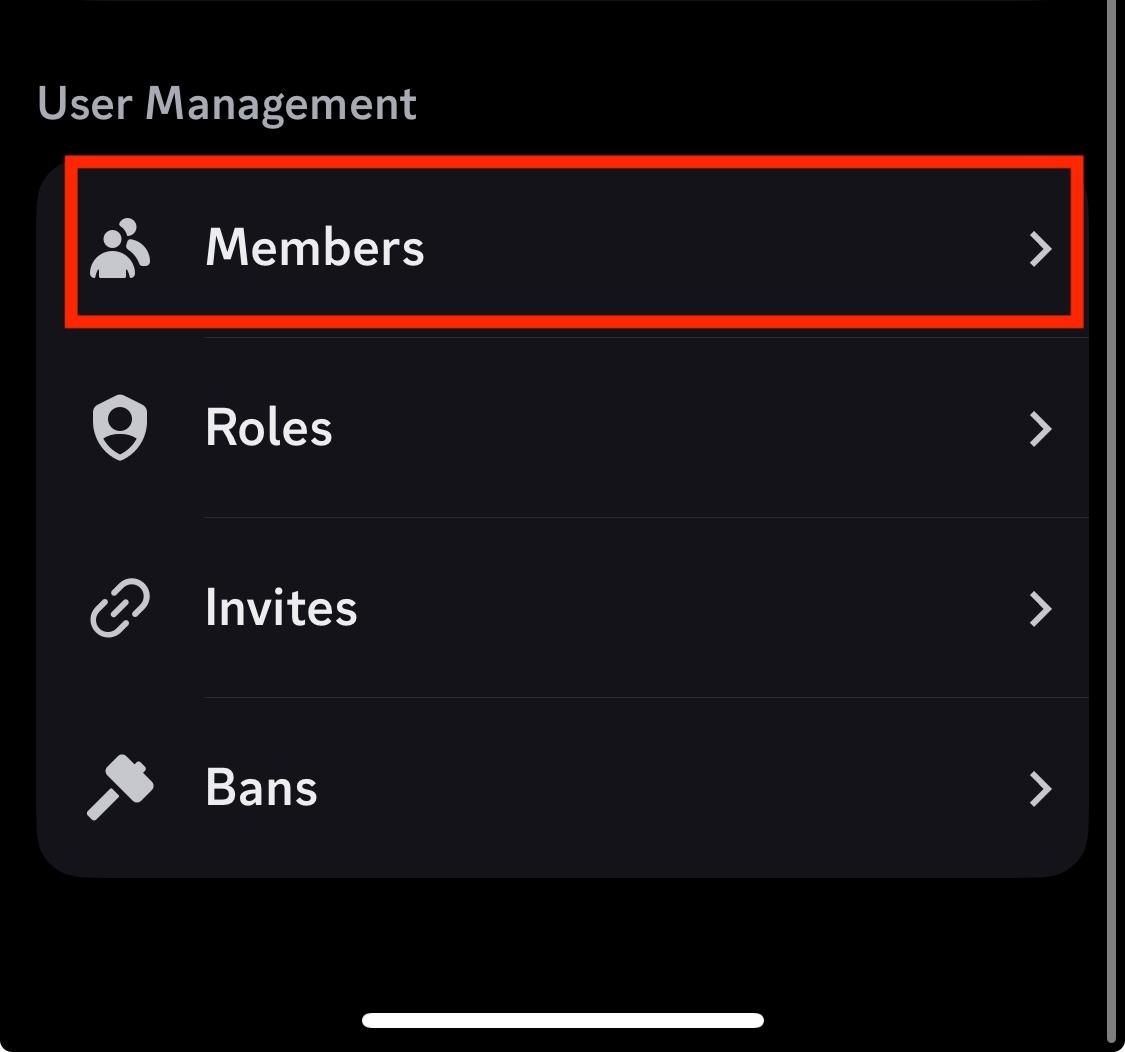
Tap the member you wish to mute.
Select Time Out.
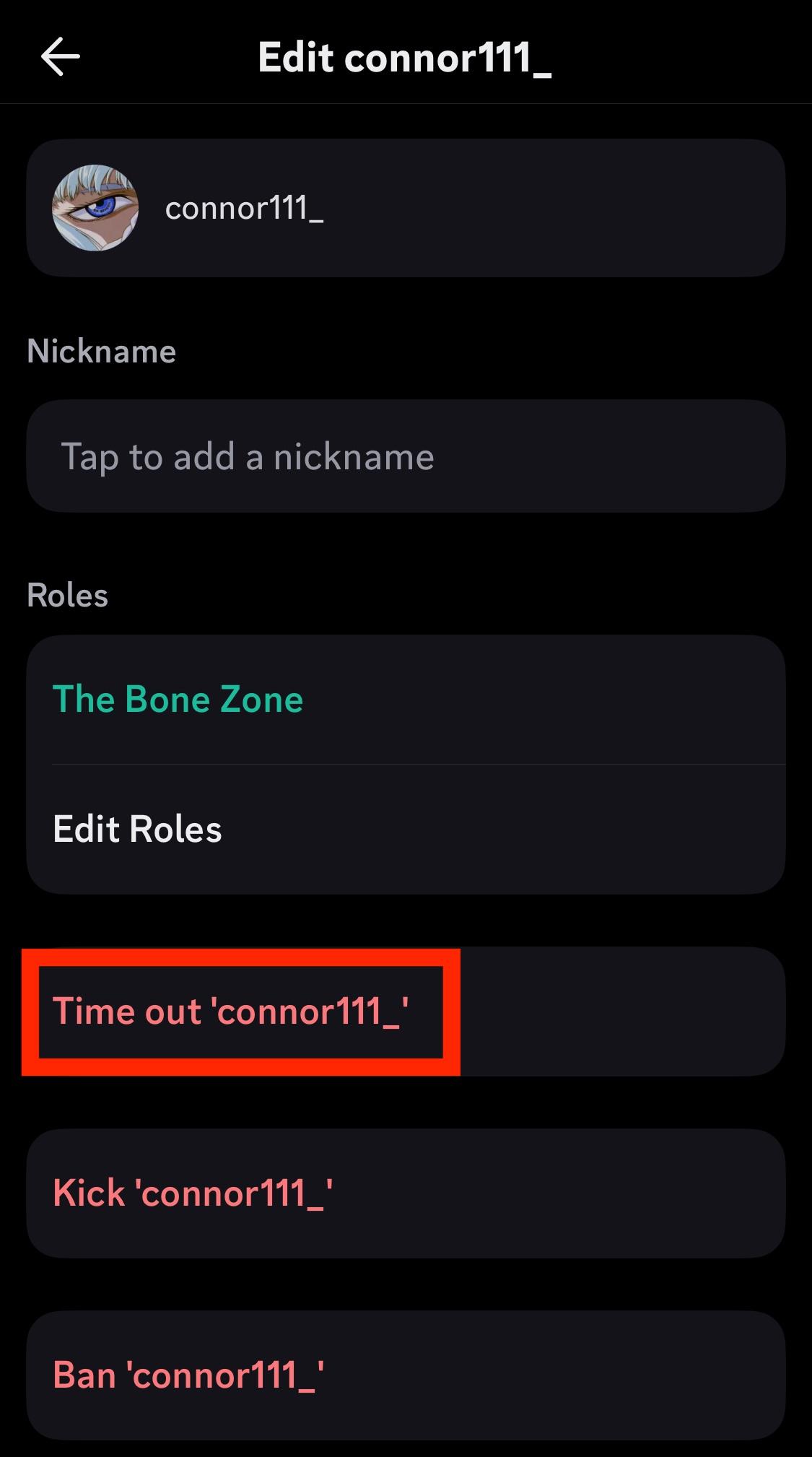
Choose your duration and, if desired, input a reason for future moderation reference.

Tap Time-out.
How To Kick A User
If you want to kick a user from your server entirely, you can do so via their user settings menu on either desktop or mobile.
Keep in mind that a kicked user can re-join if they're given a new invitation.
On Desktop
Right click the user from the right hand server menu.
Click Kick.
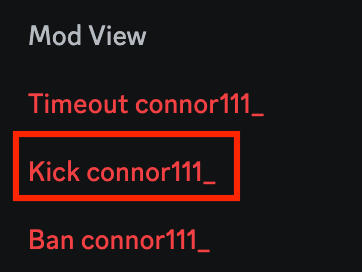
Input your reason and confirm your choice.
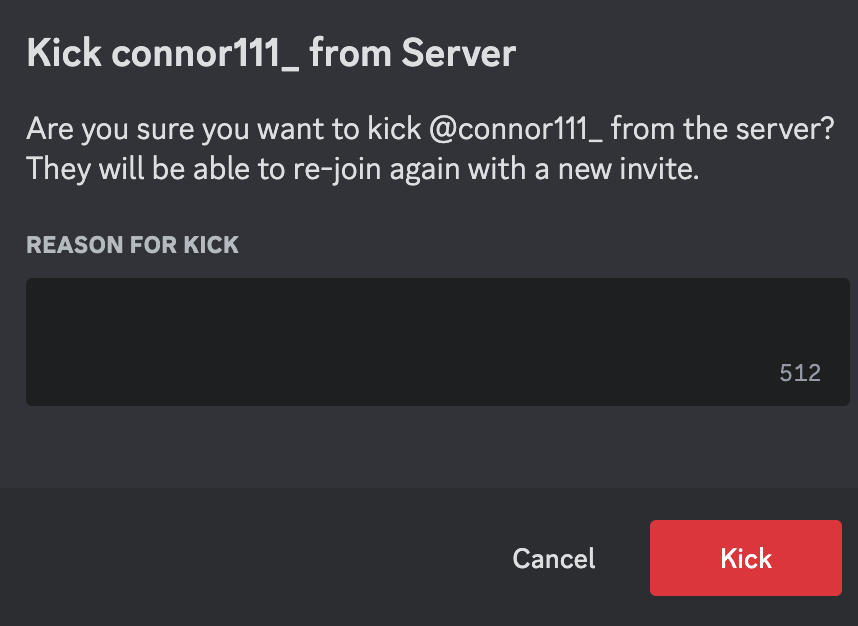
On Mobile
Open your server.
Tap the server name at the top
Tap Settings.
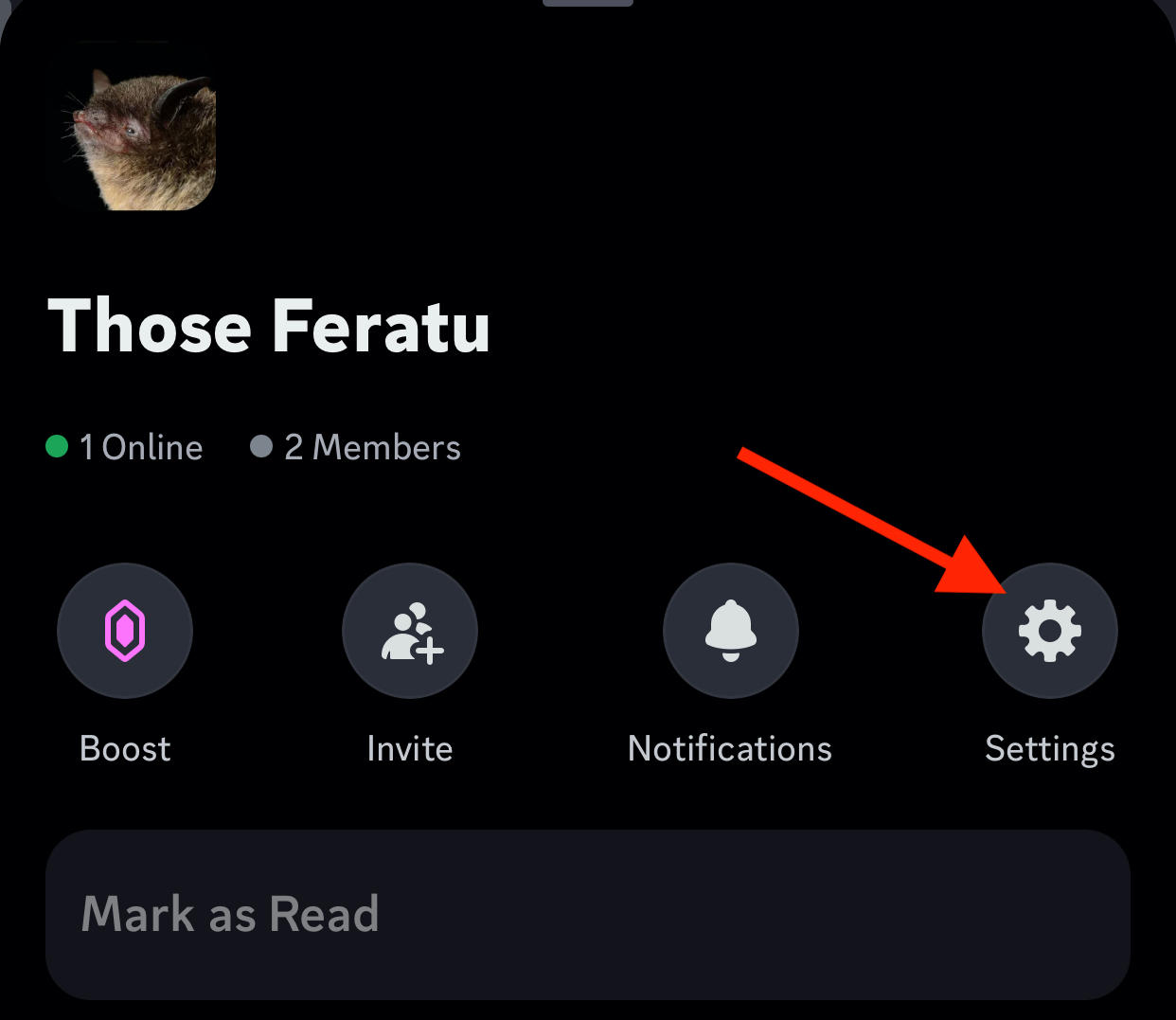
Scroll down under User Management and tap Members.
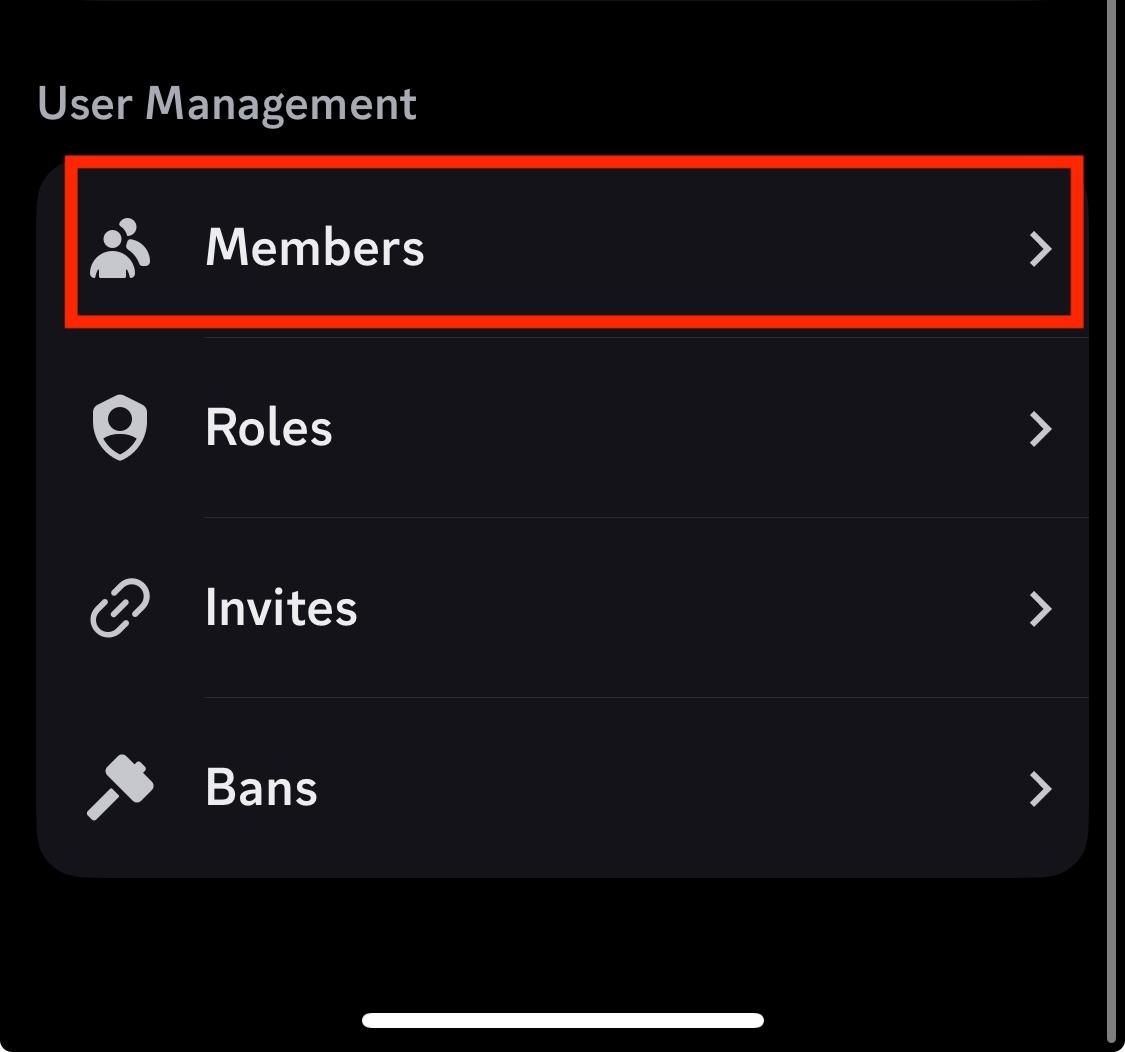
Tap the member you wish to kick.
Select Kick.
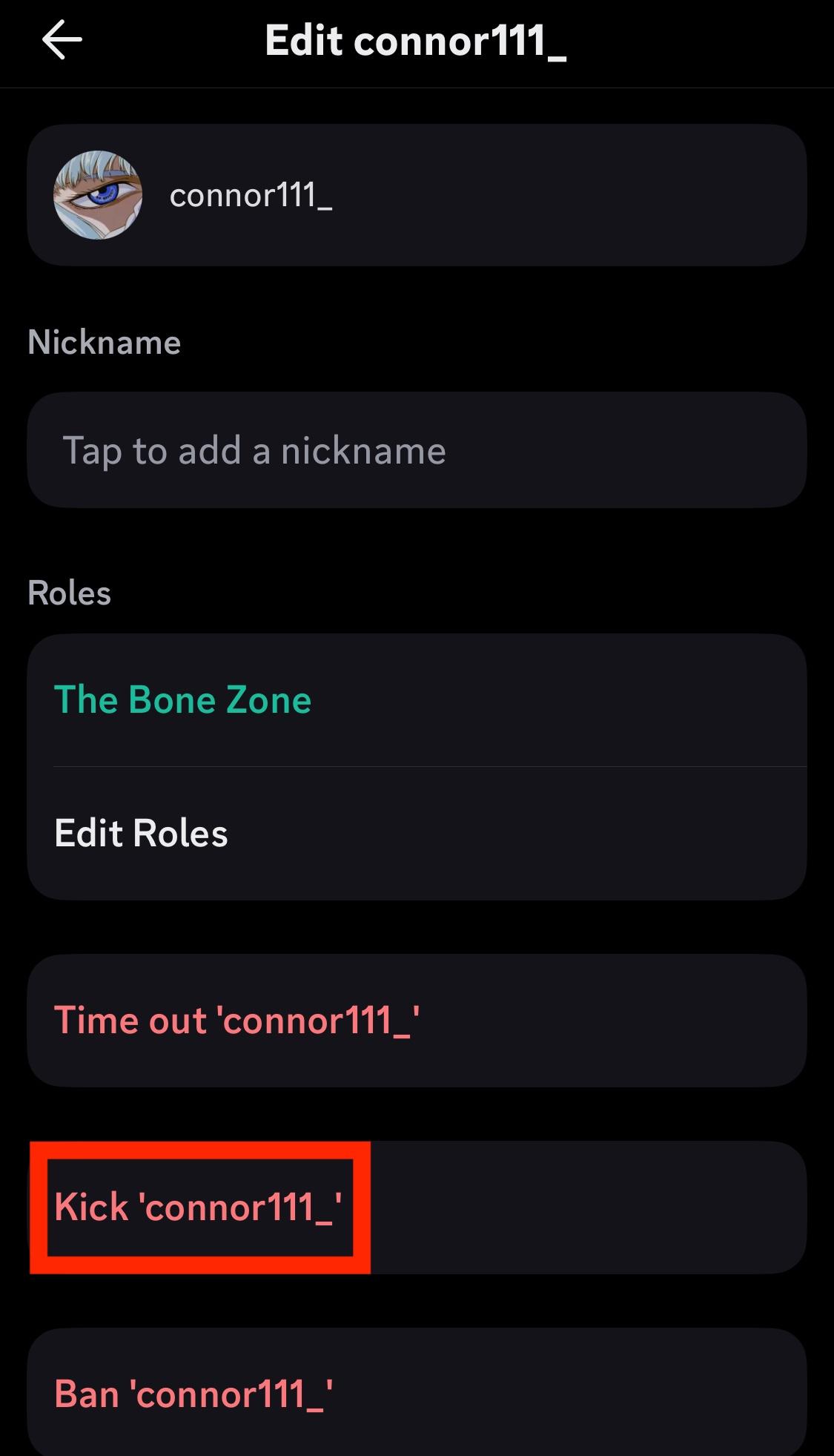
How To Ban A User
You can ban a user entirely, preventing them from ever rejoining (even from a new account) by following the steps below.
On Desktop
Right click the user from the right hand server menu.
Click Ban.

Select your reason and whether or not you want to remove their message history.
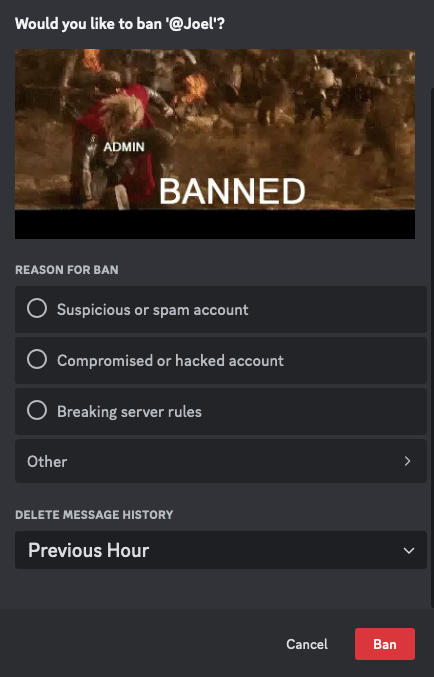
Confirm your ban.
On Mobile
Open your server.
Tap the server name at the top
Tap Settings.
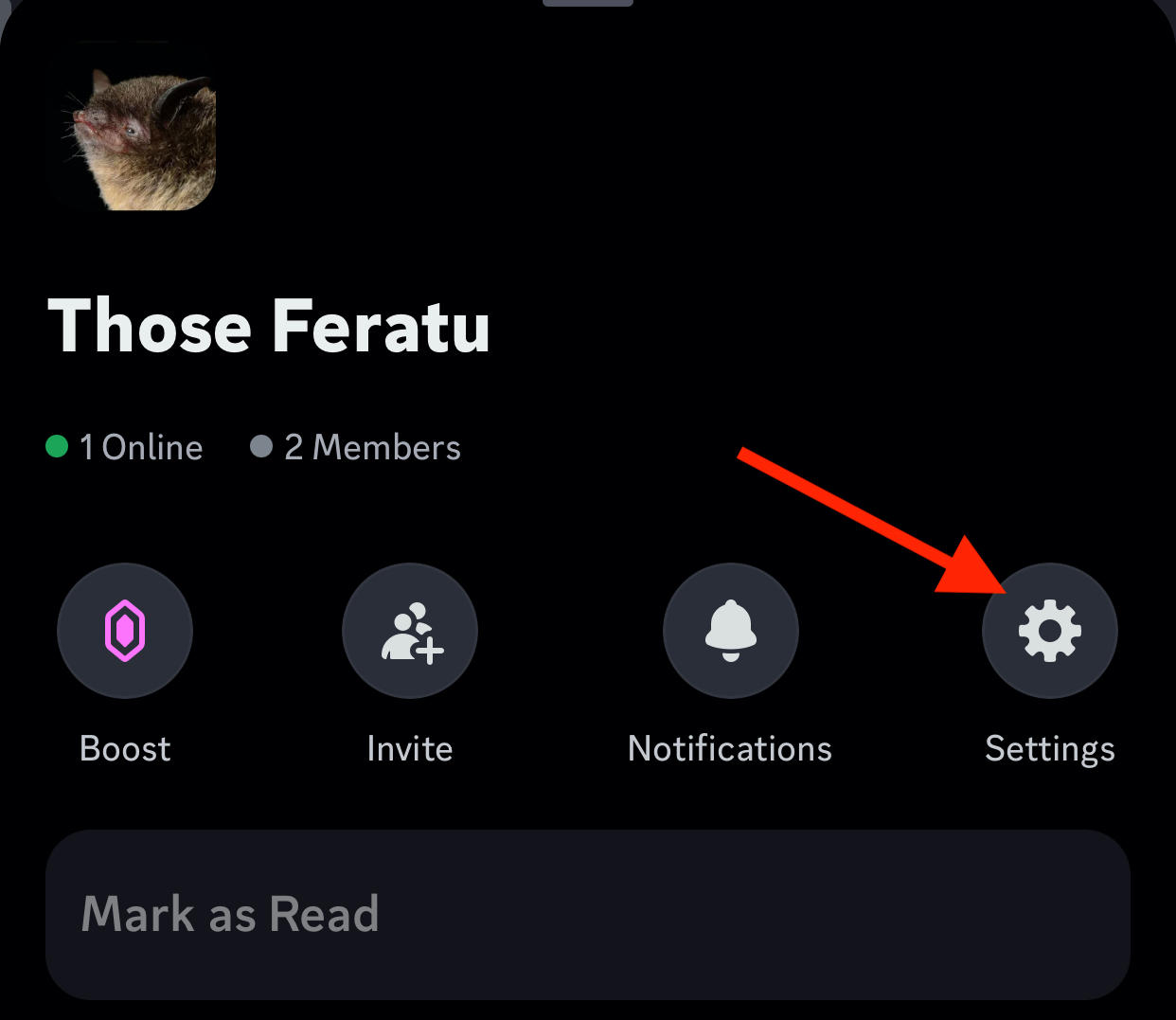
Scroll down under User Management and tap Members.
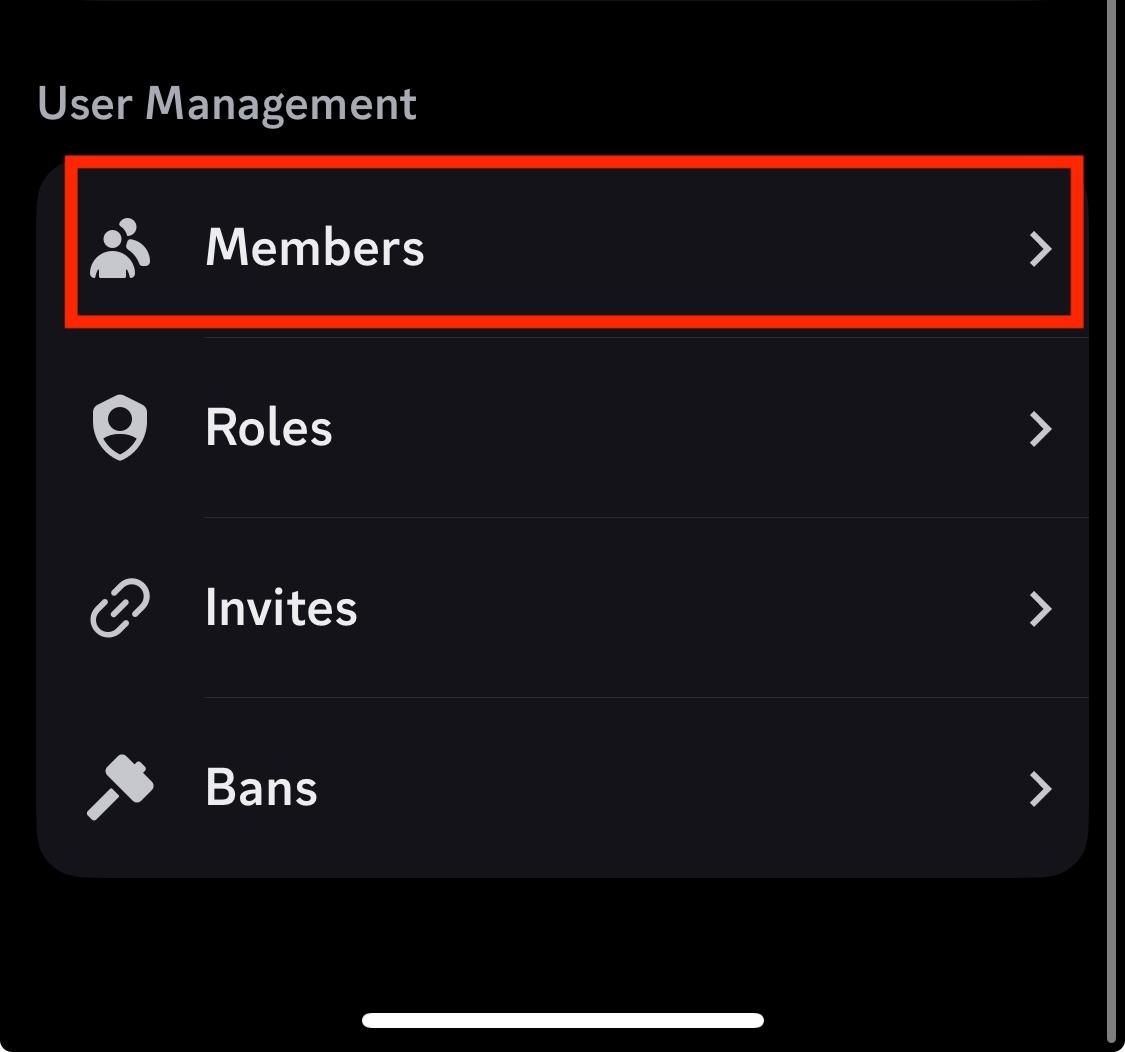
Tap the member you wish to ban.
Select Ban.
Select your reason and whether or not you want to remove their message history.
Confirm your ban.
Integrating Moderation Bots
If you want a helping hand with moderation, adding a moderation bot is a great choice. The most popular Discord moderation bot is MEE6 which can help you welcome users, moderate chat, assign roles, and more.
To add a bot to your server, you'll need to be an admin.
Then, visit the bot site from your browser, in this case MEE6.
Click Add To Discord.
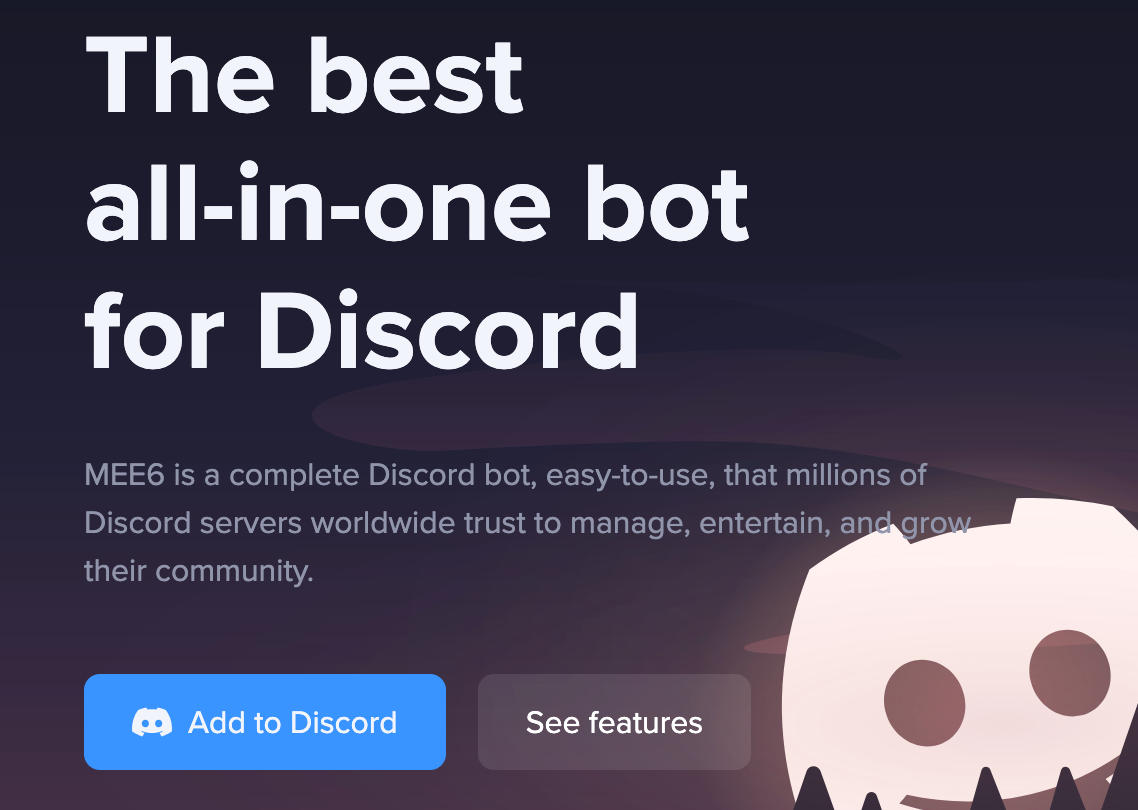
Click Authorize.

You will be redirected to the MEE6 website to choose the server. Click Setup.
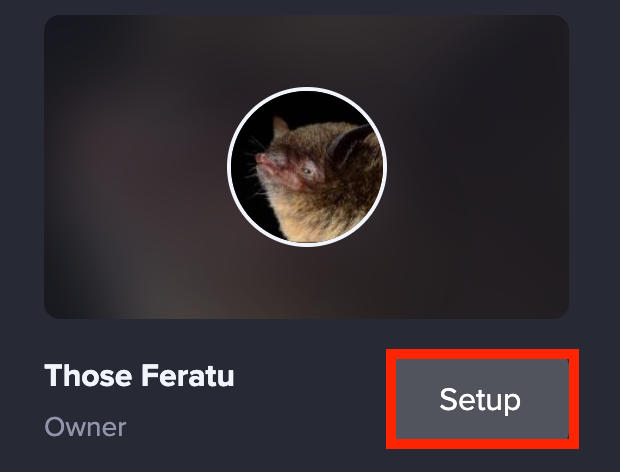
Select your server and click Continue.
Adjust the given permissions according to your needs, then click Authorize again to complete the connection. You might have to complete a security Captcha to verify your human status before proceeding.
That's it! You now have a friendly moderation bot for your server.
NOTE: While there are a variety of sites for locating Discord bots, using the official bot site properly ensures that you're receiving the real deal in your server.
How To Remove A Bot From Your Server
Don't want the bot anymore?
You can easily remove it by right clicking it on your server user menu and clicking Kick.

Frequently Asked Questions
What is a timeout on Discord?
A timeout prevents a user from sending or reaction to text messages or joining voice chats for a given duration. It's a moderation tool available to server admins and moderators.
How can I remove a timeout from myself on Discord?
Only a server admin or mod can lift a timeout - you won't be able to remove it if it's been applied to you. All you can do is wait it out!
How do I remove a timeout for someone else on my Discord server?
Right click the user’s name, select Timeout > Remove Timeout. Alternatively, you can go to the server settings or moderation logs and revoke the timeout from there.
Can timeouts on Discord expire automatically?
Once the chosen timeout duration ends (e.g., 10 minutes, 1 hour), it automatically expires, and the user regains full access to the server features.
What happens if a timeout is removed early on Discord?
Removing a timeout early will immediately restore the user’s permissions to participate in the server as usual. Their chat and activity history in the server will remain intact.