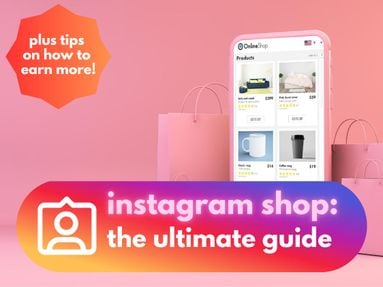Whether you want to disable, enable, manage, or delete your Twitch clips, we've got you covered in our quick guide.
Key Points
How To Turn On Clips
Clips are turned on by default, so unless you've previously turned them off you don't need to do anything else!
If you did previously disable clips, you can enable them by toggling the Enable Clips setting here.
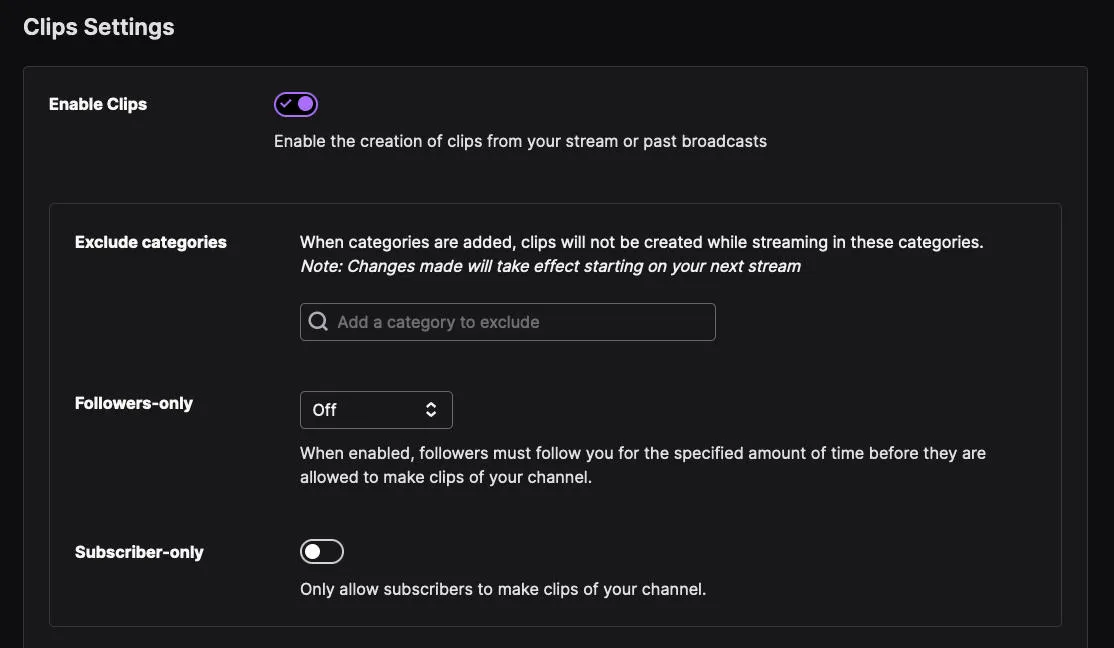
You can disable Clips by toggling the Enable Clips setting in your Creator Dashboard settings from your Twitch Account.
You can also just limit clip creation to Followers and Subscribers on the Twitch app, if you want added privacy without limiting your existing audience.
How To Manage All Your Clips
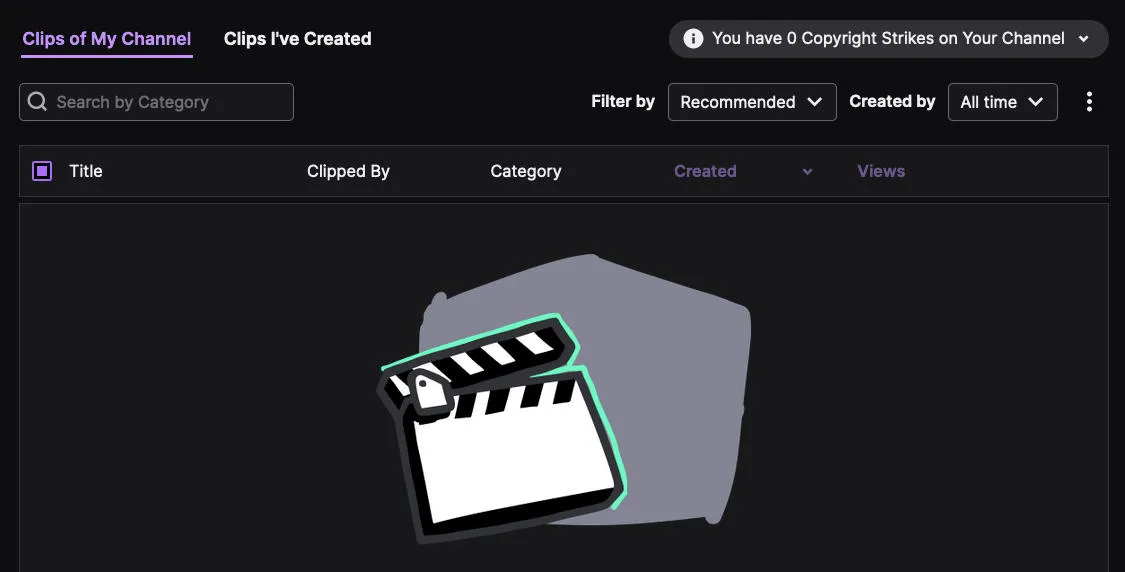
Twitch offers a Clips Manager via the Creator Dashboard, allowing users to view all relevant clip information including:
-
Title
-
Channel name
-
Streaming category
-
Date created
-
Number of views
You can then filter based on category or channel.
From this manager, users can:
-
Moderate
-
Delete
-
Share
-
Watch the clip
You can also sort between clips you have created yourself, and clips that other users have created of your channel from past broadcasts.
To access your Clip Manager, visit your Creator Dashboard. Click Content > Clips.
How To Delete Old Clips On Twitch
To delete a clip of Twitch highlights, first access your Clips Manager from your Creator Dashboard > Content > Clips.
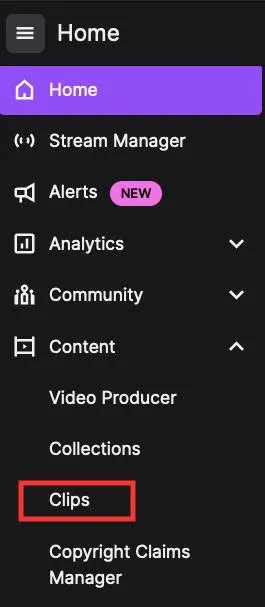
- Click on the clip you wish to delete, then click the trashcan icon.
- Confirm the deletion.
You can delete multiple clips by selecting the checkbox to select specific clips, the confirm by clicking Delete Selected.
You can delete all clips of your channel - or created by you - by tapping the three stacked dots on the upper right corner, then click Delete All Clips of My Channel from the drop down menu.