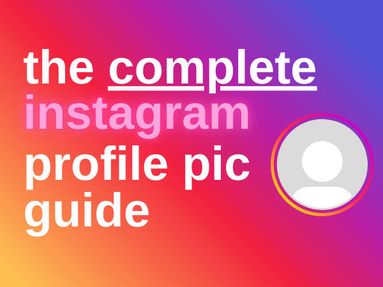Whether you're organizing your latest Pinterest boards or just want to make a quick update to a custom pin, learn how to delete pins, edit pins, and unpin content on Pinterest fast.
How To Delete Pins On Desktop
Deleting your Pinterest content from the desktop site is simple, but before you make any changes remember: once you've deleted a pin it will delete forever. Deleting pins is a permanent action and cannot be reversed.
To delete or remove pins that you've created you will first need to open the Edit menu. There are two ways to do this:
1. Open the Created tab via your profile and hover over the pin. Click the pencil icon.
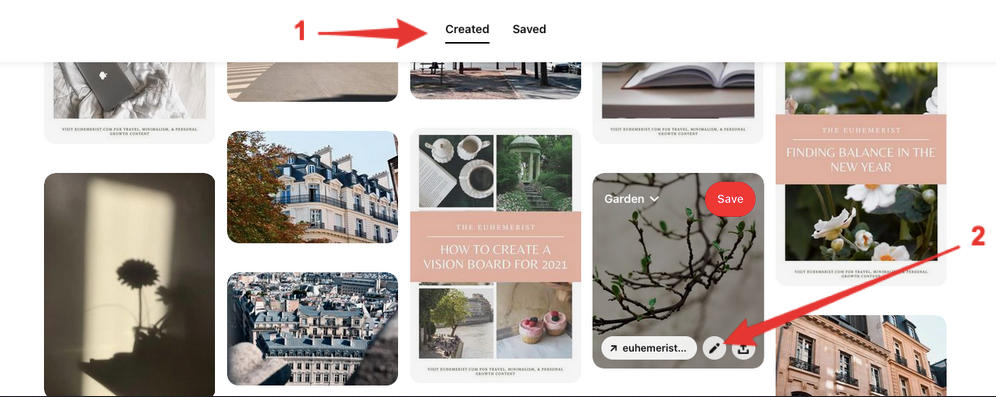
2. Open the pin of your choice and click the three dots on the top left corner. Choose Edit Pin.
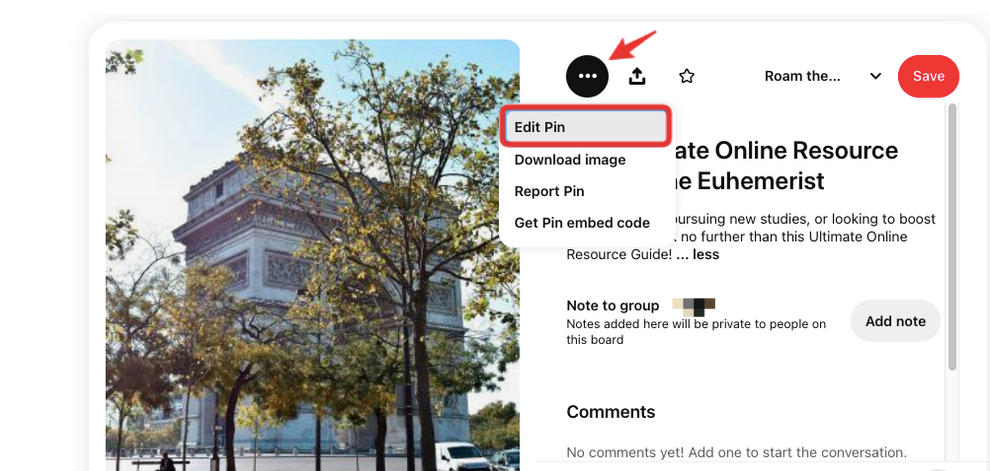
Once you're on the edit menu, simply click Delete pin on the bottom left corner and follow the prompts to confirm.
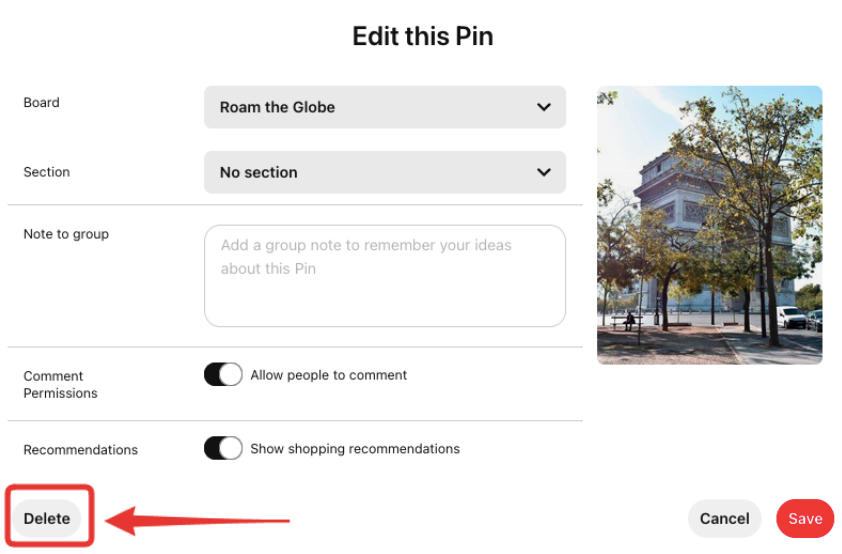
Repeat the same process for any other pins you want to delete.
How To Delete Pins On Mobile
To delete selected pins from the Pinterest mobile app:
Open Pinterest and click your profile icon to view your content.
Navigate to the pin of your choice.
Click the three horizontal dots on the top right corner.
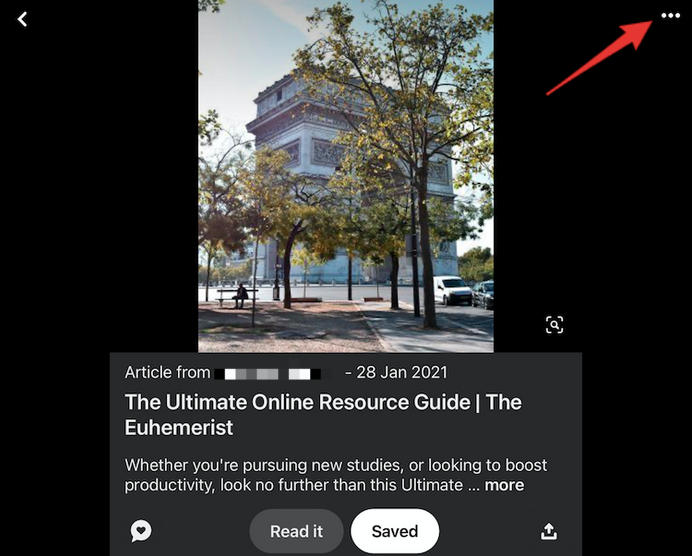
Click Edit Pin.
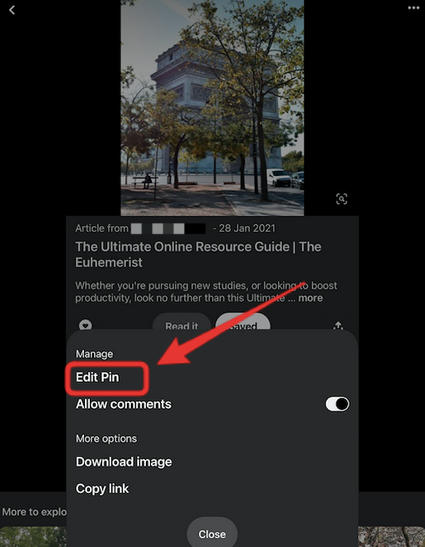
Scroll down and select Delete This Pin.

Follow the prompts to confirm the deletion.
How To Edit Pins On Desktop
There are two ways to edit select pins on desktop:
Open the Created tab via your profile and hover over the pin. Click the pencil icon.
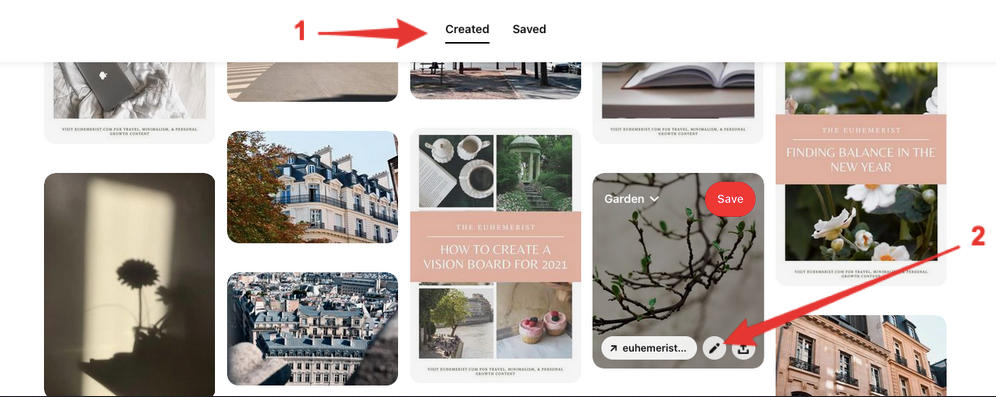
Open the pin of your choice and click the three dots on the top left corner. Choose Edit Pin.
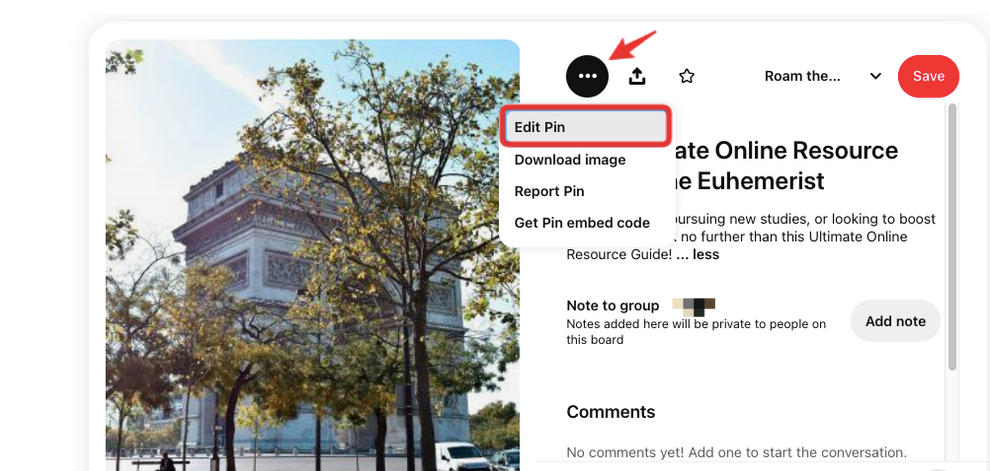
From here, you will be able to edit the following:
- Board
- Section within the board
- Group note
- Comment permissions
- Shopping recommendations status
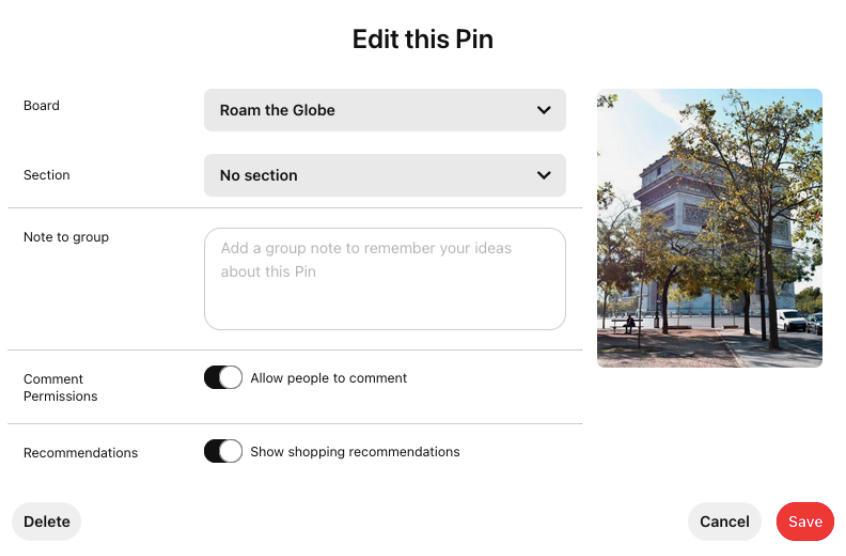
How To Edit Pins On Mobile
To edit pins from the Pinterest app:
Open Pinterest and click your profile picture to view your content.
Navigate to the pin of your choice.
Click the three horizontal dots on the top right corner.
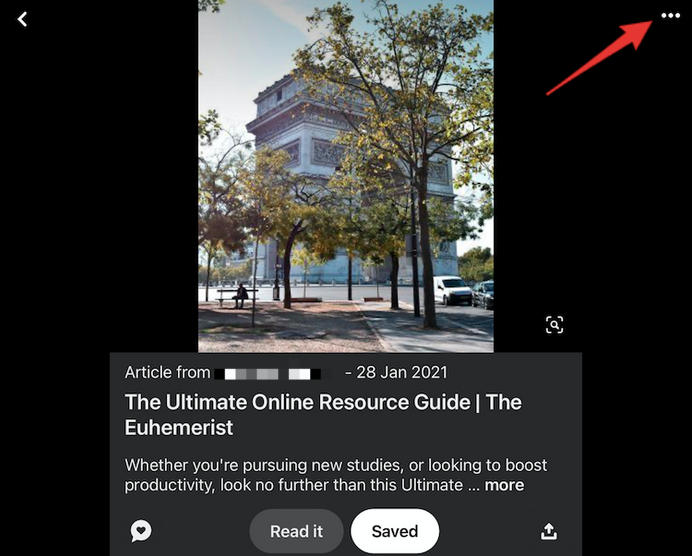
Click Edit Pin.
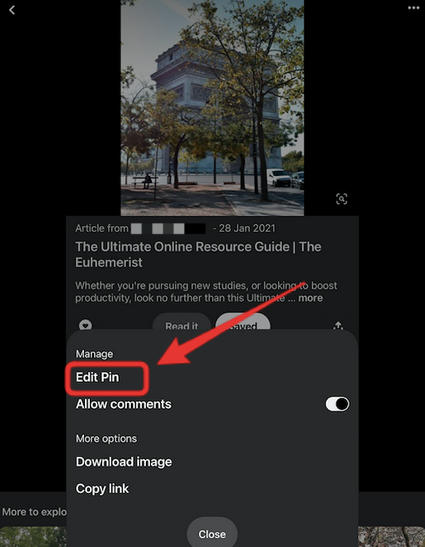
From here, you will be able to edit the following:
- Board
- Section within the board
- Group note
- Comment permissions
- Shopping recommendations status

How To Unpin Saved Pins On Desktop
If you want to remove a pin that you've saved to your Pinterest account that someone else created, you'll have to unpin it.
First, you'll need to open the Edit menu. You have two options:
1. Open the Saved tab via your profile and click All Pins. From here, hover over the pin. Click the pencil icon.
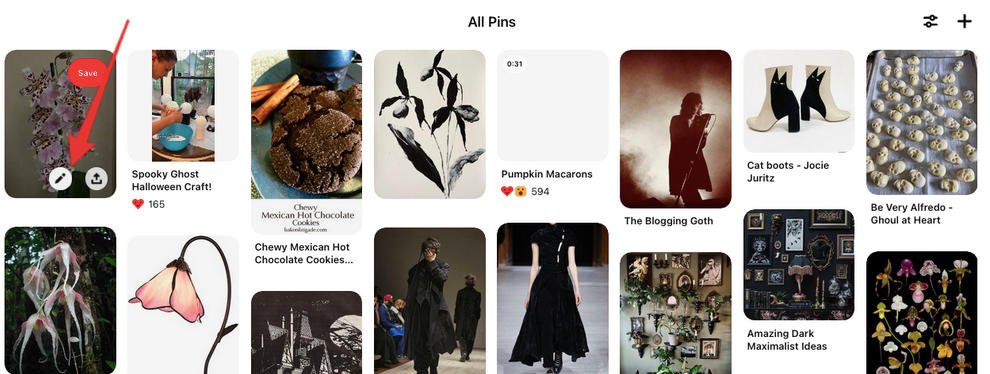
2. Open the pin of your choice and click the three dots on the top left corner. Choose Edit Pin.
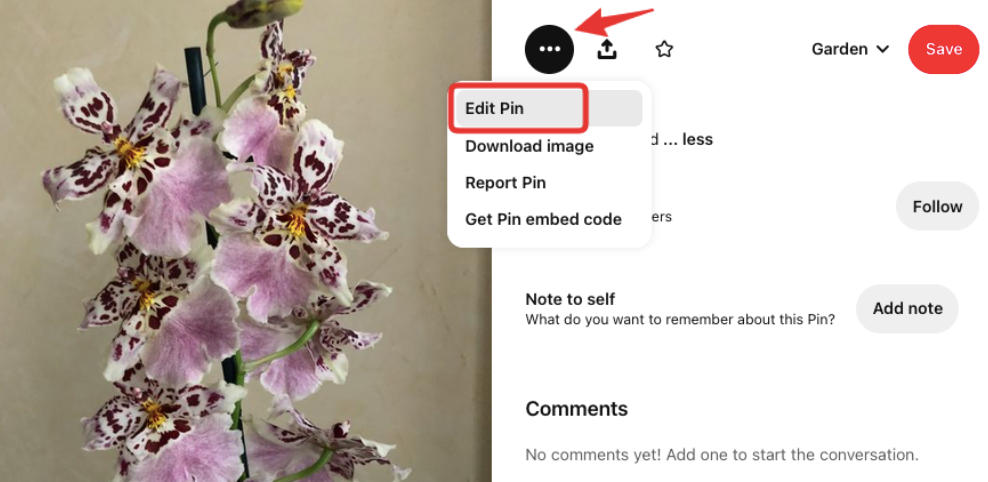
Once you're on the edit menu, simply click Delete pin on the bottom left corner and follow the prompts to confirm.
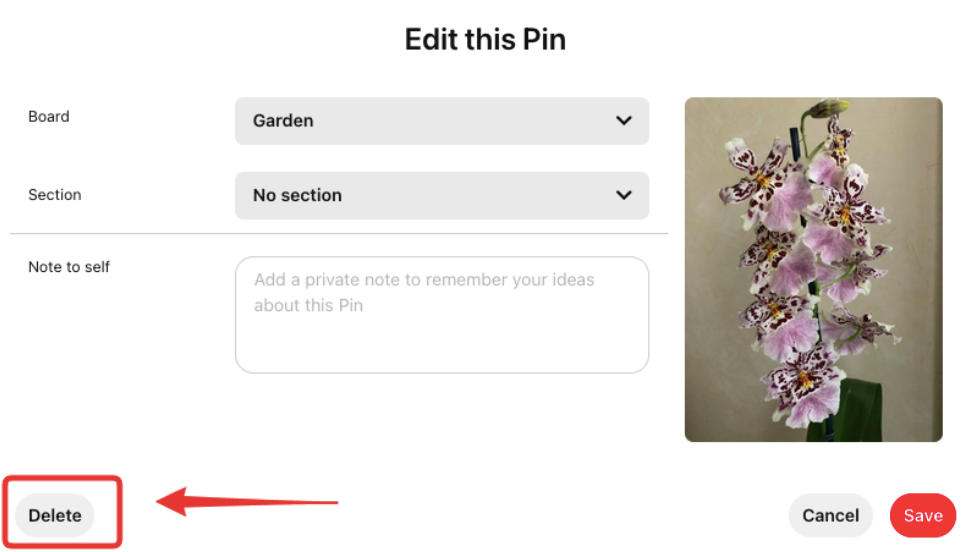
Repeat the same process for any other pins you want to delete.
NOTE: Deleting a pin that you did not upload yourself will not remove it from Pinterest, just from your saved pins.
How To Unpin Saved Pins On Mobile
To unpin content from the Pinterest mobile app:
Open Pinterest and click your profile icon to view your content. Navigate to the pin of your choice.
Click the three horizontal dots on the top right corner.

Click Edit Pin.
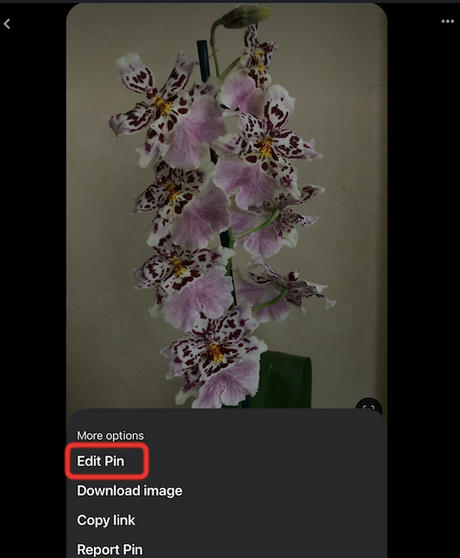
Scroll down and select Delete This Pin.
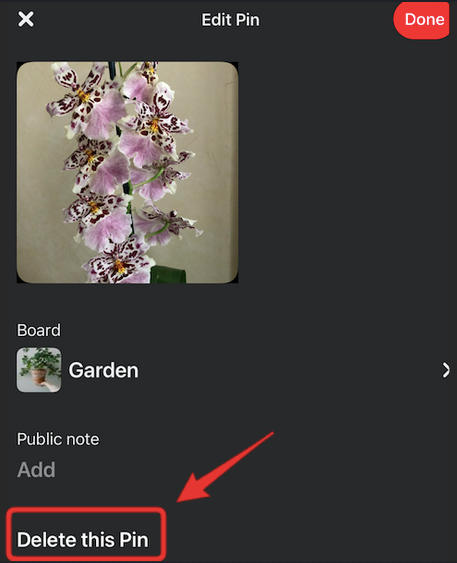
Follow the prompts to confirm the deletion.
NOTE: Deleting a pin that you did not upload yourself will not remove it from Pinterest, just from your saved pins.
How To Delete A Pinterest Board
Want to get rid of an entire Pinterest board and its pins? You can delete boards using the steps below:
On Desktop
Navigate to the board of your choice. Click the three horizontal dots to the right of the board title.
Click Edit Board.

Scroll down and select Delete Board.

Click Delete Forever.
NOTE: You have 7 days to restore a deleted Board. After that, it will be permanently deleted.
On Mobile
Navigate to the board of your choice. Click the three horizontal dots on the top right corner.
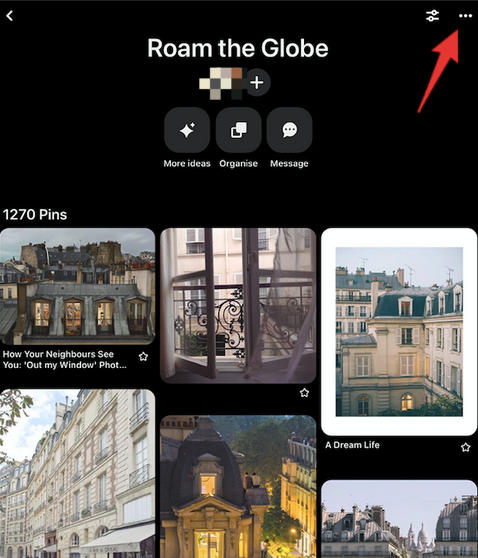
Tap Edit Board.
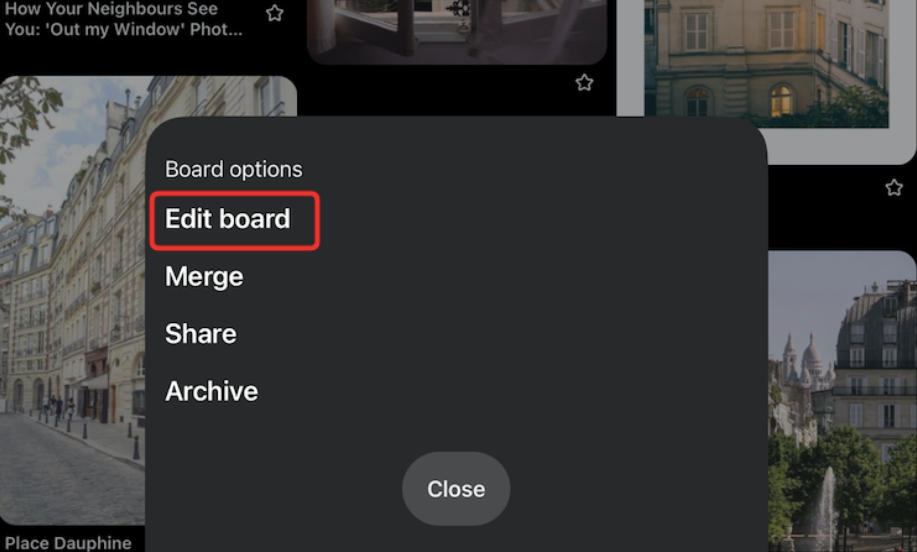
Scroll down and select Delete Board.
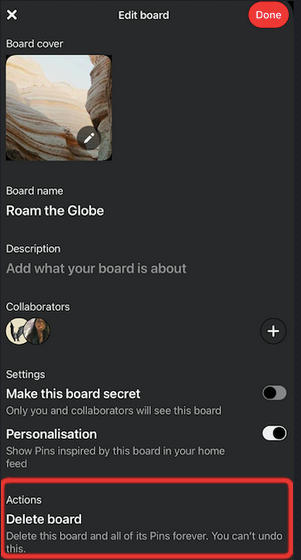
Tap Delete Forever.
NOTE: You have 7 days to restore a deleted Board. After that, it will be permanently deleted.