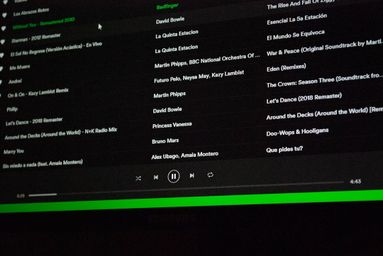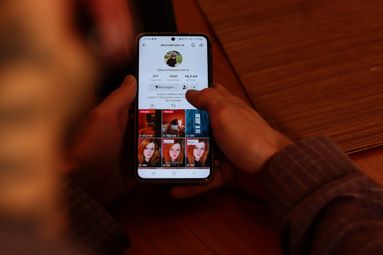You can cancel your YouTube TV subscription at any time while subscribed, and you will still have access to your YouTube TV Membership until the payment period has ended - unless you're currently on the free trial.
How To Cancel YouTube TV From Your Browser
Visit tv.youtube.com in your preferred web browser or mobile browser, then follow the steps below:
Select your profile photo and choose Settings.
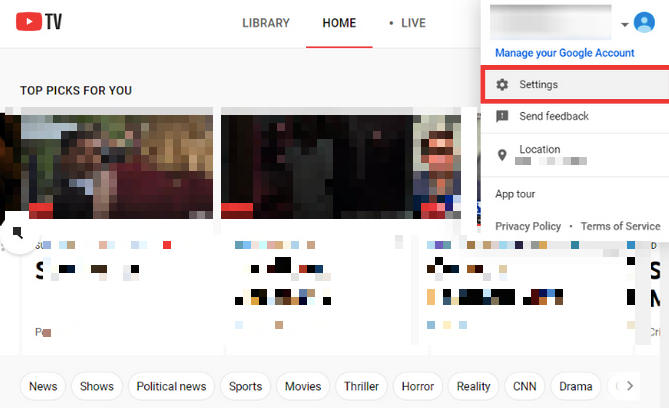
On the left-side menu choose Membership. Beneath the YouTube TV option, click Pause or Cancel Membership.
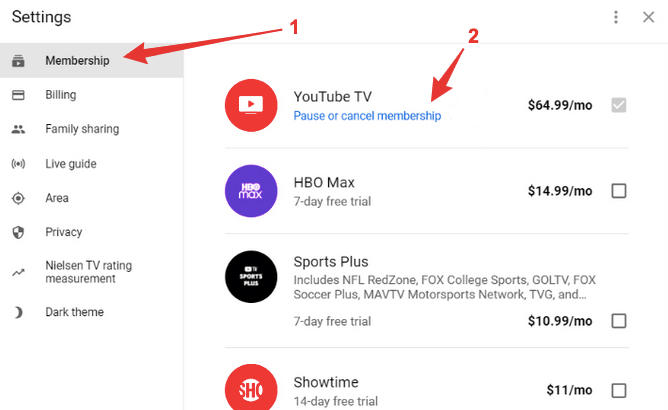
Click Cancel membership > Continue Cancelling > Cancel Membership
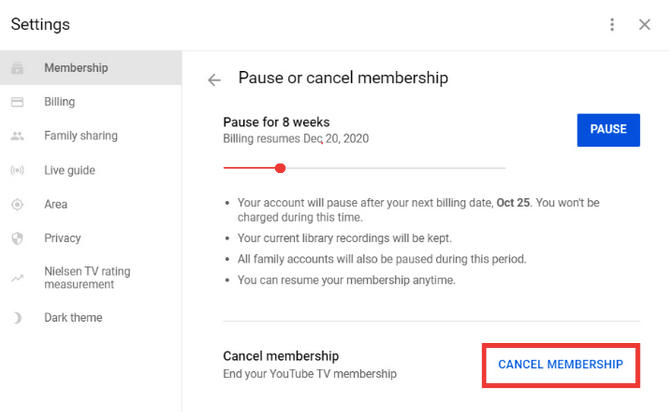
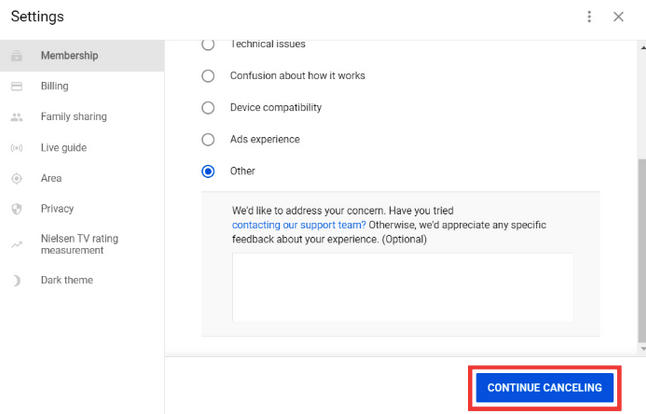
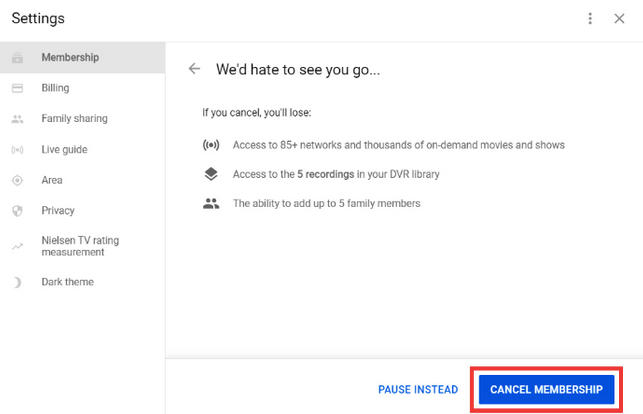
How To Cancel YouTube TV From An Android Device
Open the YouTube TV app and follow the steps below:
Select your profile photo to open the drop down menu. Click Settings.
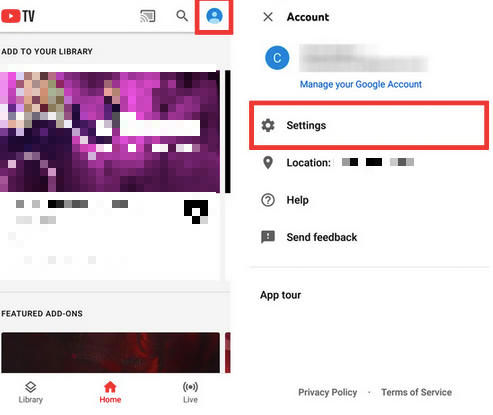
On the left-side menu choose Membership. Beneath the YouTube TV option, click Pause or Cancel Membership.
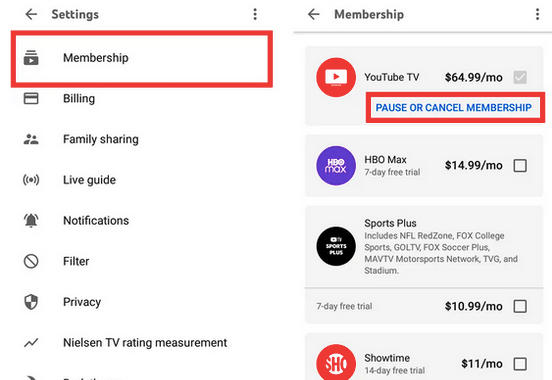
Click Cancel > Continue Canceling.
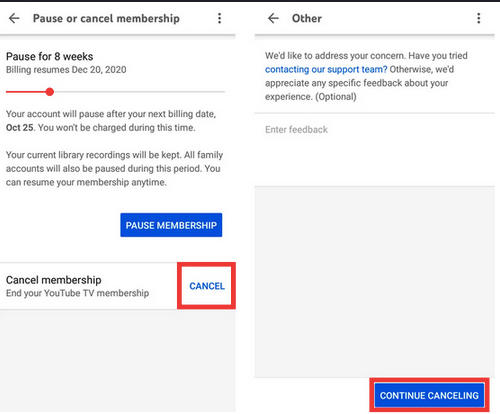
How To Cancel YouTube TV From The iOs App
If you have an iOs device, follow the steps below to cancel your YouTube TV subscription:
-
Open the App Store
-
Tap on your profile
-
Tap Subscriptions
-
Choose the YouTube TV app
-
Tap Cancel
-
Tap Confirm
How To Pause Your YouTube TV Subscription

If you'd rather not lose access to your current billing price, you can pause your paid subscription rather than canceling it outright.
Before pausing, keep in mind the following:
-
The changes will apply after the end of your current billing period.
-
While your membership is paused, you won't be able to access YouTube TV or record new programs.
-
Your previous recordings will be saved until the end of the paused state, but the 9-month expiration date still applies.
-
Once the paused timeframe ends, you'll be charged your normal monthly price. The day you are charged will become the new billing date.
-
If you choose to unpause your membership, you can do so at any time. The date you unpause your membership will become your new billing date.
How To Pause Your Subscription
Open the YouTube TV app or visit tv.youtube.com on a web or mobile browser, then follow the steps below:
Select your profile photo and choose Settings.
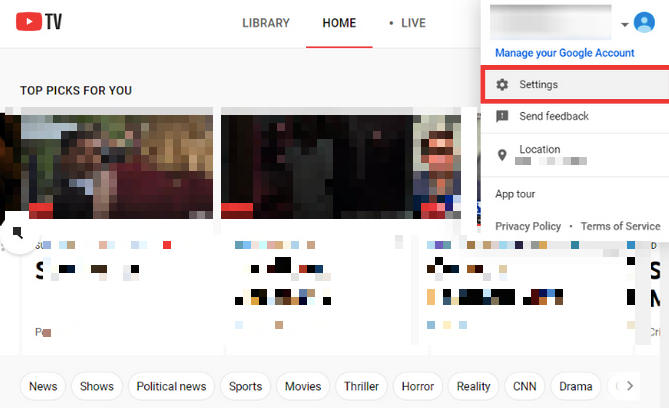
On the left-side menu choose Membership. Beneath the YouTube TV option, click Pause or Cancel Membership.
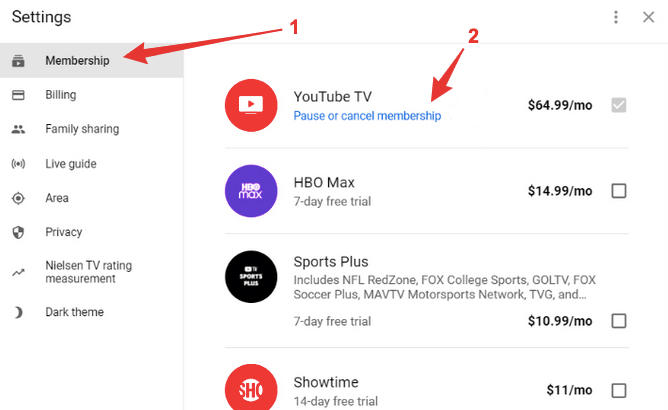
Use the slider tool to choose the timeframe you'd like to pause your membership for. Click Pause.
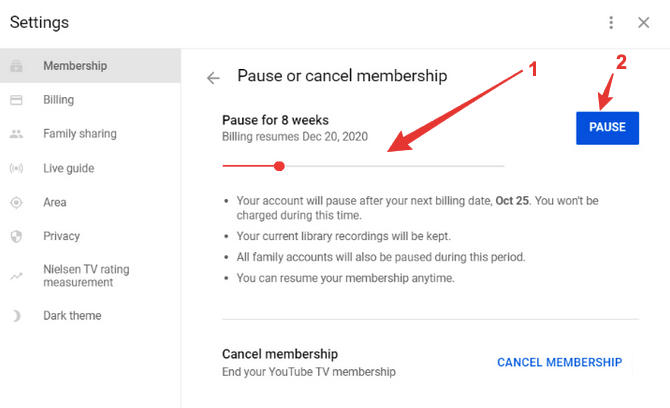
What To Know After You Cancel YouTube TV
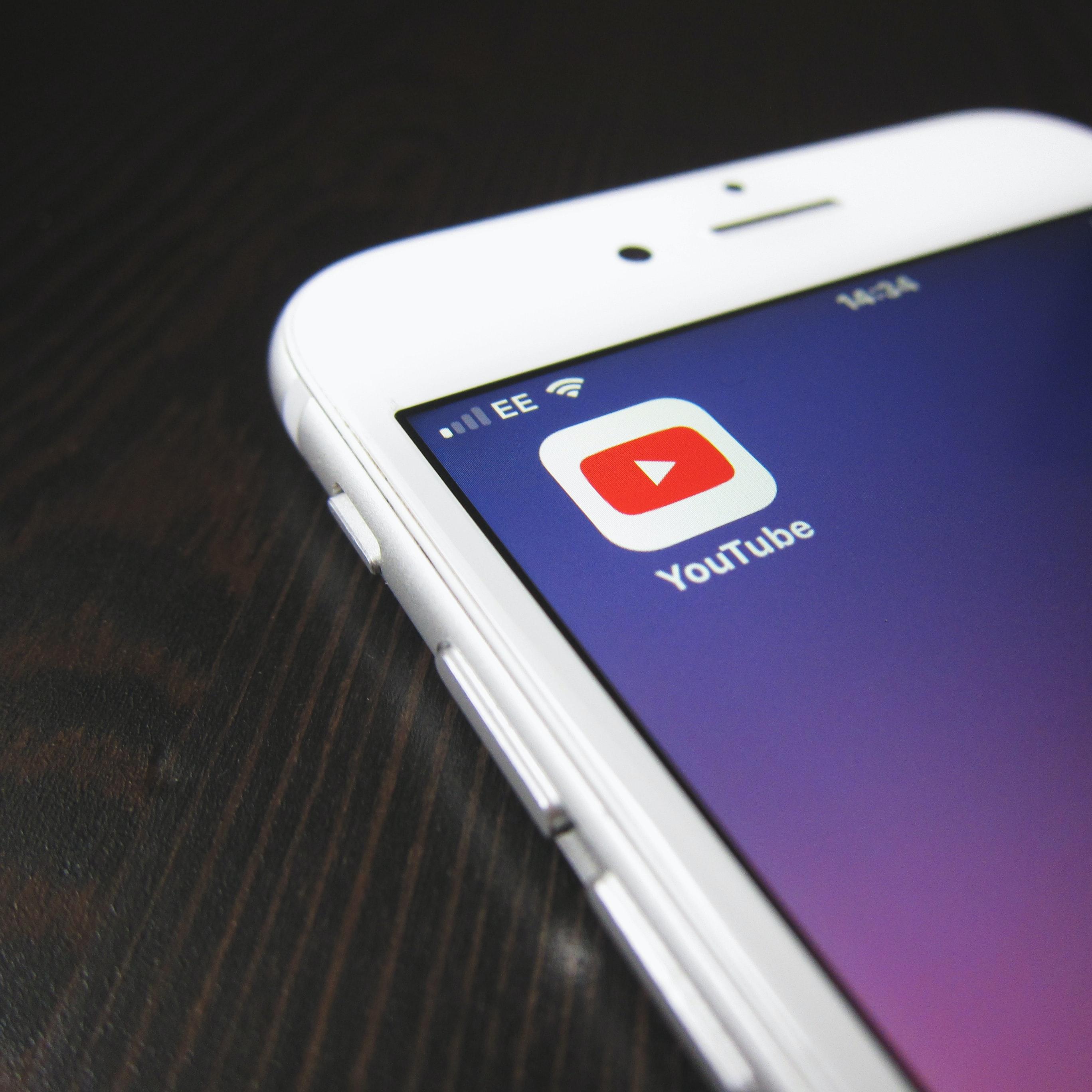
Not sure if you want to cancel your subscription or pause it? Here are a few things to keep in mind when it comes to your YouTube TV account:
-
Canceling YouTube TV does not remove your personal data. According to Google's Help Page: Google may store limited info (such as your home zip code) for billing and fraud prevention purposes.
-
You'll lose access to add-on networks and you won't be able to add networks without a membership.
-
Recorded programs in your library will expire after 21 days - but your library preferences will be saved.
-
You might lose access to saved recordings if you restart membership later.
-
Promotional prices may not apply if you choose to restart your membership later.