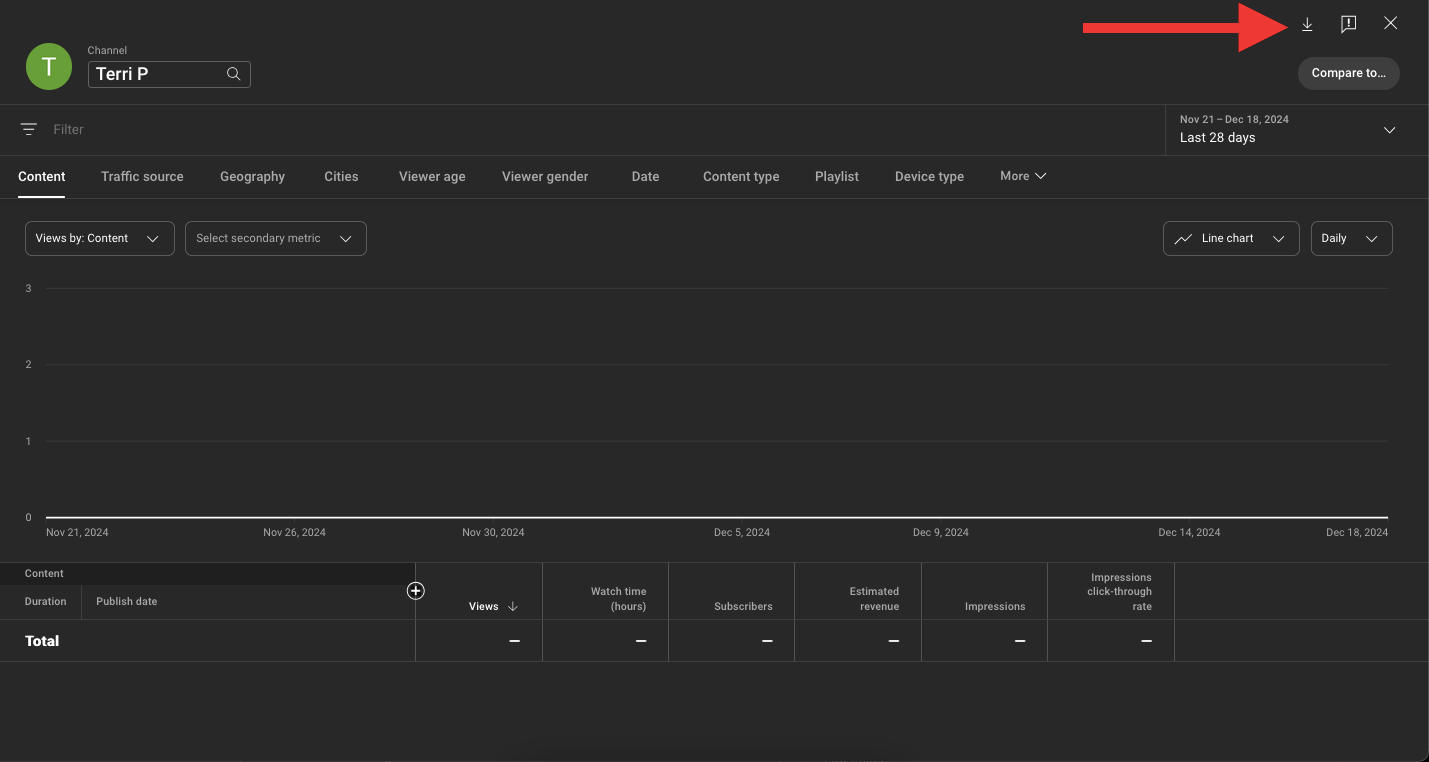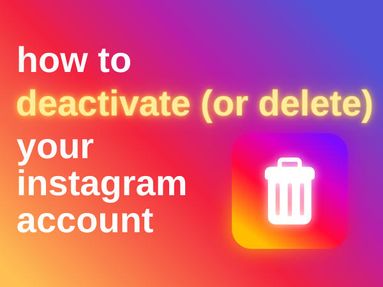Building a successful YouTube channel is about more than just filming videos and hoping for the best. Understanding your YouTube analytics can help you learn more about your own videos, allowing you to improve watch time, audience retention, click through rate, and so much more.
Ready to gain the most traffic you've ever seen before? Read on to learn how to access analytics on YouTube, plus what each key metric can do for you.
Where To Access YouTube Analytics
To access your YouTube analytics dashboard, you'll need to visit YouTube Studio.
Click your profile picture on the top right corner.
From here select YouTube Studio.
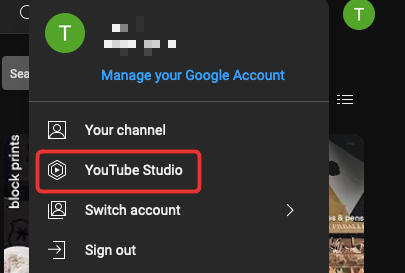
Channel Analytics
From your YouTube Studio homepage, click Analytics on the left menu.
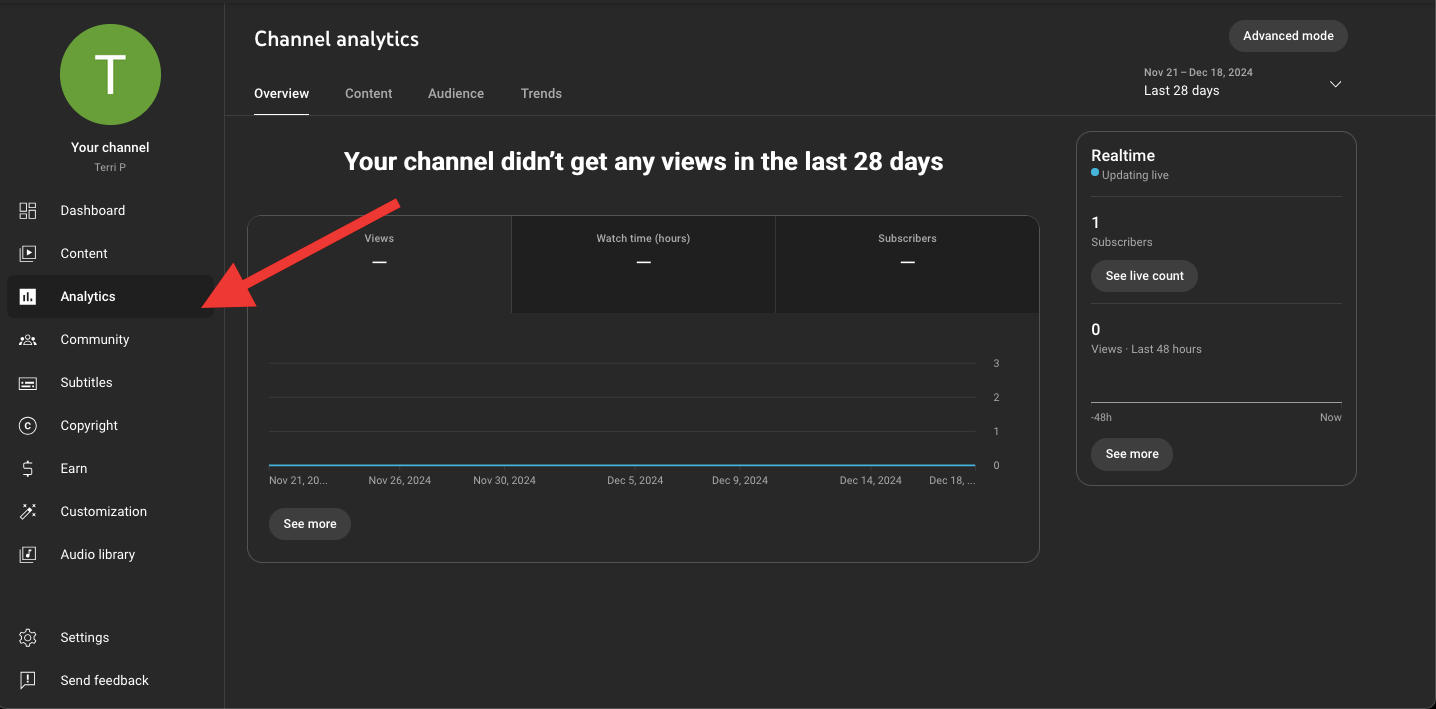
Video Analytics
From your YouTube Studio homepage, click Content on the left menu.
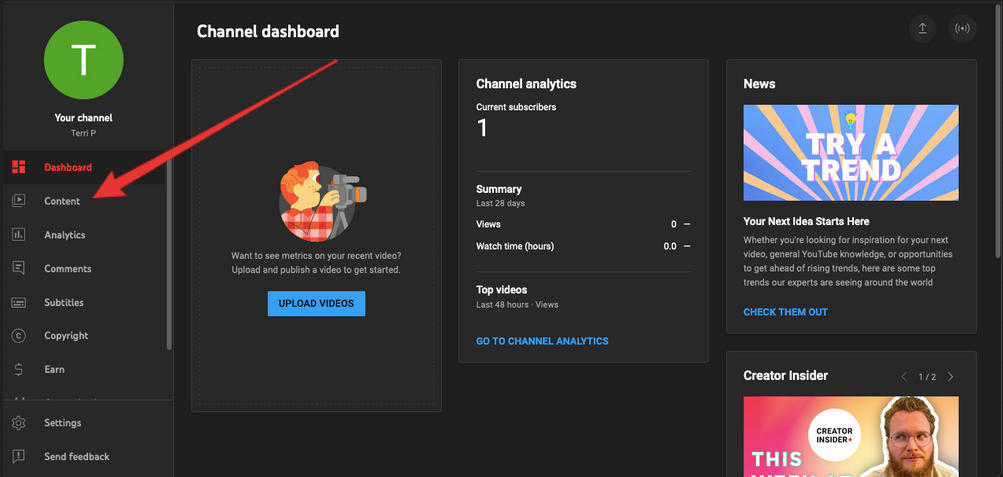
Hover over the video you wish to view analytics for and click the Analytics icon.
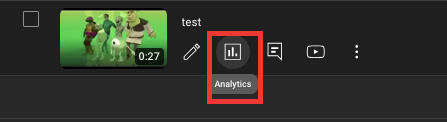
How Often Do YouTube Analytics Update?
On average, YouTube analytics update every 48 hours. Some users may experience a delay of up to 72 hours.
Keep in mind that checking analytics too frequently may not provide you with accurate data updates, so waiting 48-72 hours for a full update is best practice.
Why Are My YouTube Analytics Not Updating?
If you're not seeing updated analytics after 48 hours, it's likely due to an issue on YouTube's side. You can use a site like Downdetector to check YouTube's status and simply wait it out.
How Accurate Are YouTube Analytics?
Analytics within YouTube Studio are 100% accurate, as long as you're waiting between 48-72 hours for the data to update. If you're looking at analytics sooner than 48 hours there's no guarantee that it's entirely up to date.
YouTube Analytics Mobile Vs. Desktop: What's The Difference?
While you can access YouTube analytics from a mobile device, there are certain missing features on the mobile version (such as custom date range) that can make it less convenient so we do recommend accessing YouTube Studio from a desktop browser for the best experience.
YouTube Analytics: Key Metrics To Understand
It can be daunting to access your YouTube analytics page for the first time. With so many metrics to take into account, it's difficult to know where to begin. Here are a few key metrics to focus on, plus where to find them within your YouTube analytics page.
Views
You can see a video's view count as well as the source of the traffic by following the steps below:
From your YouTube Studio homepage, click Content on the left menu.
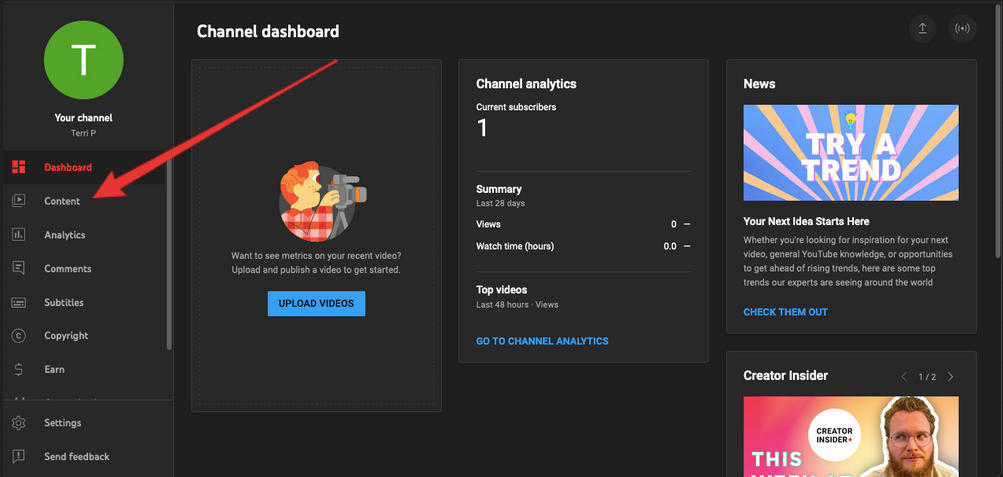
Hover over the video you wish to view analytics for and click the Analytics icon.
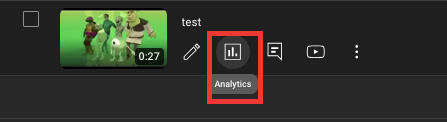
From here you will see the overall view count of the specific video.
Traffic Source
Visit our YouTube Traffic Sources Explained guide for in-depth information on traffic sources.
Want to know where your viewers are coming from? You can view the source of your video's traffic by following the steps below:
Click the Content option in the far left menu bar.
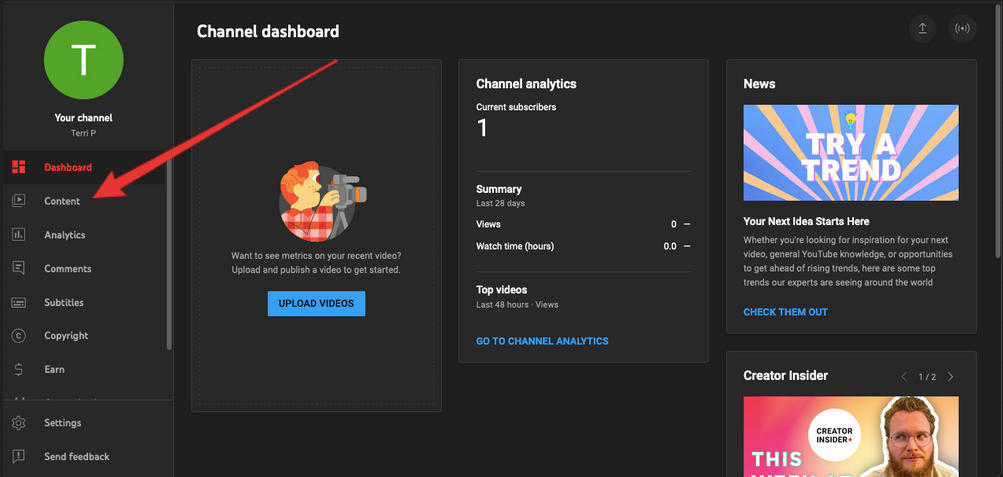
Hover over the video you wish to view analytics for and click the Analytics icon.
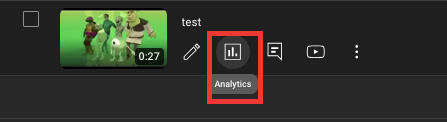
From the Overview page you will be able to see the total view count and adjust the custom date range if needed.
Click the Reach tab.
Scroll down to the 'How Viewers Find This Video' section and click See More.
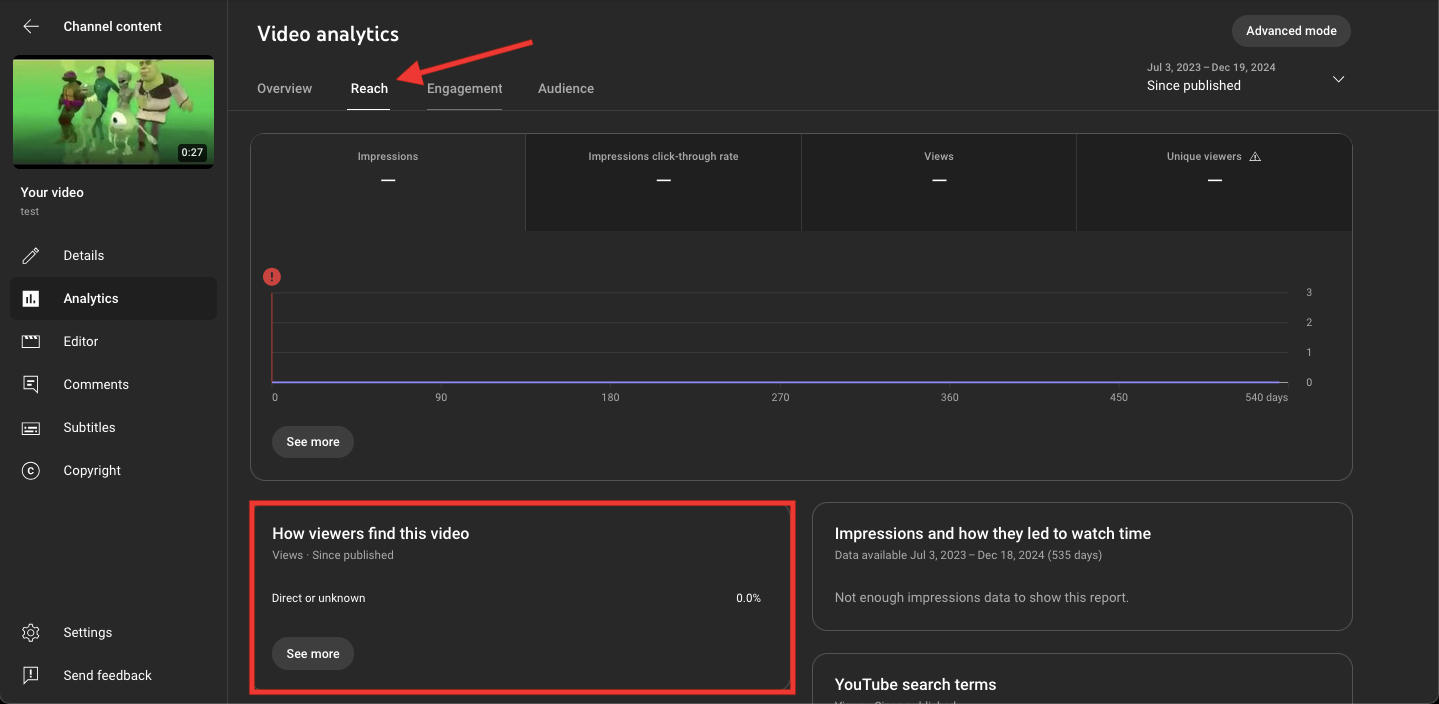
Click the Traffic Source tab.
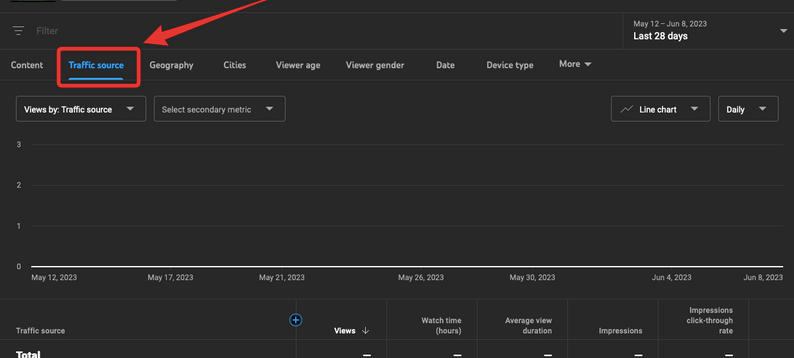
You will then be able to see a breakdown of the various sources of traffic on your chosen video.
Repeat the above steps for any other YouTube videos on your channel.
Geo Location
Want to know which countries your viewers are coming from? Follow the steps below:
Click the Content option in the far left menu bar.
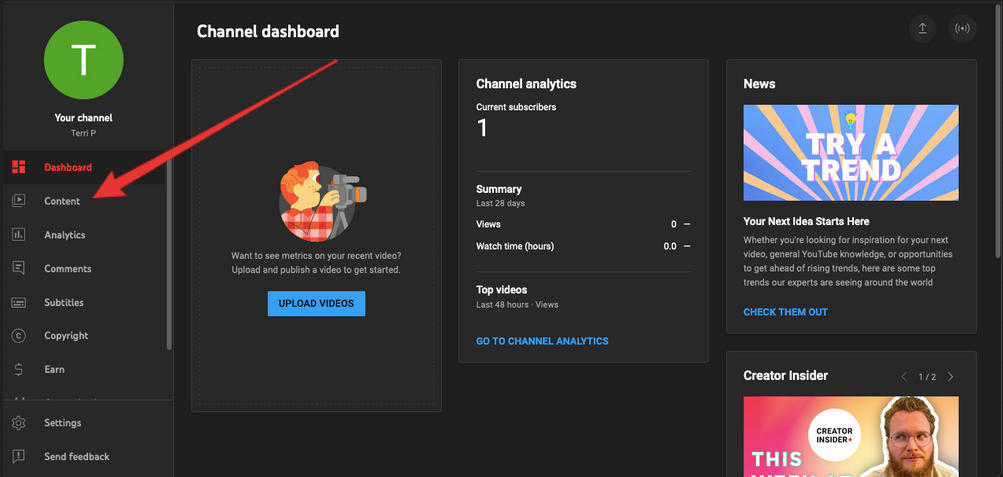
Hover over the video you wish to view analytics for and click the Analytics icon.
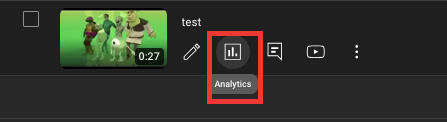
From the Overview page you will be able to see the total view count and adjust the custom date range if needed.
Click the Audience tab.
Scroll down to the 'Top Geographies' section.
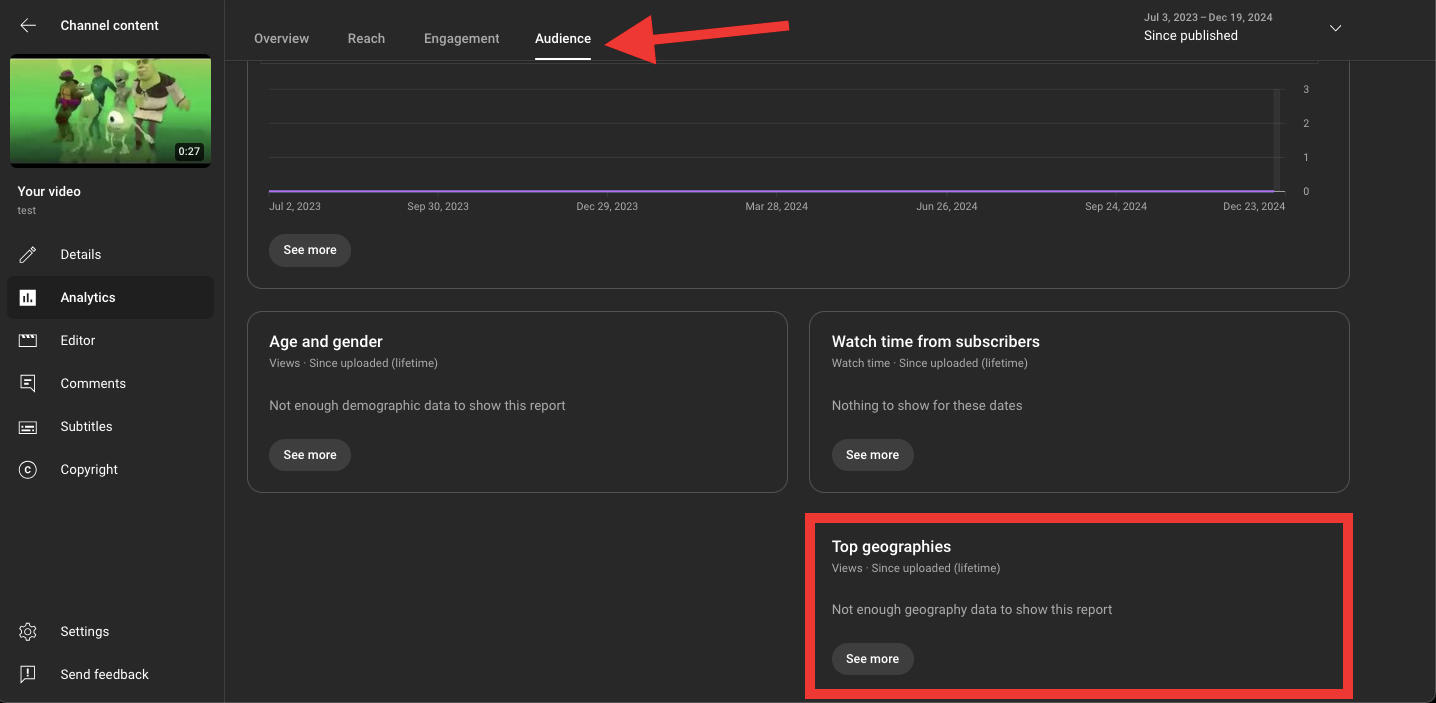
You will then be able to see a breakdown of the countries your viewers are coming from on your chosen video.
Repeat the above steps for any other YouTube videos on your channel.
Subscribers
Once you've reached a certain number of subscribers, YouTube will begin to round up the counts on the front end of your channel stats.
To view an accurate Subscriber count for your YouTube Channel, follow the steps below:
Click the Analytics tab.
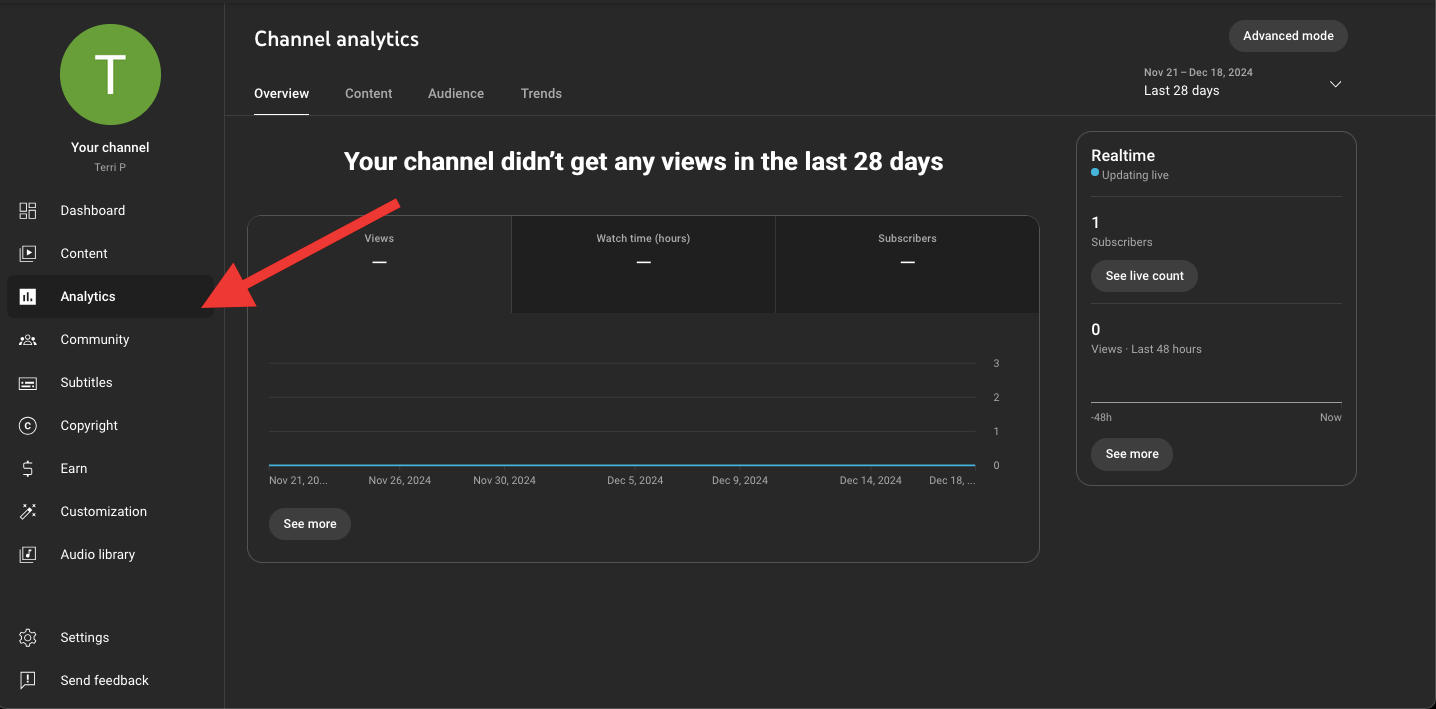
From the Overview page, click the Audience tab.
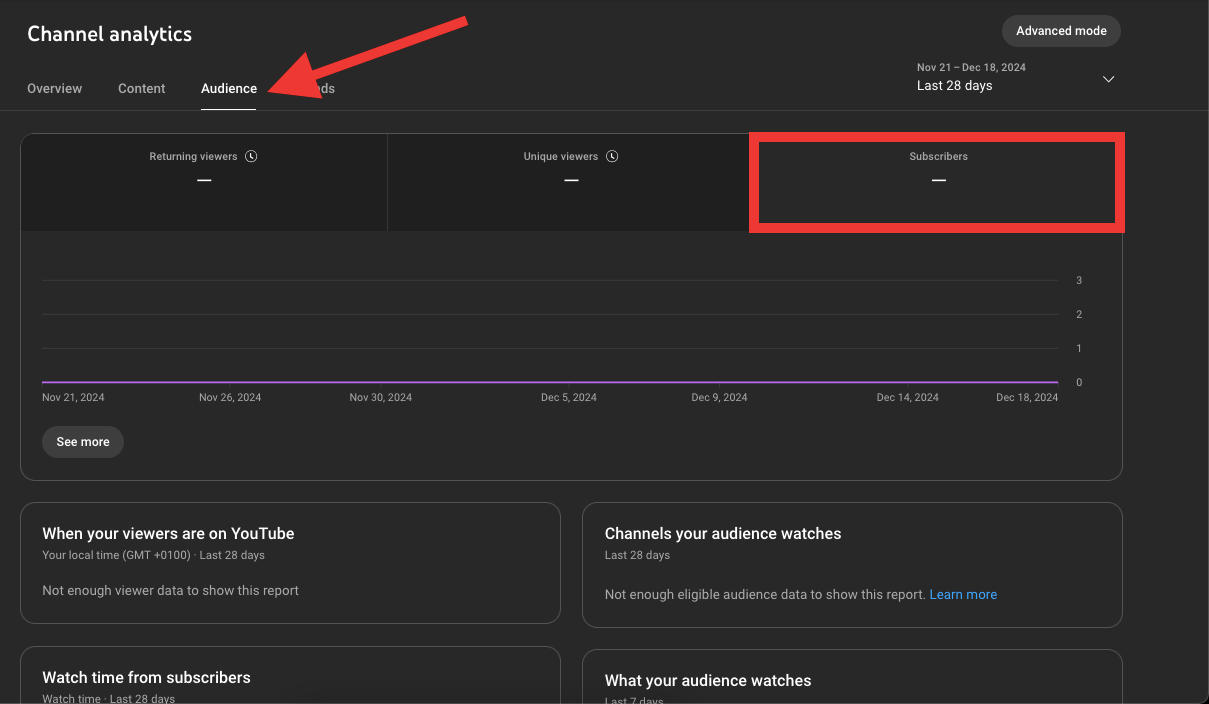
If needed, adjust the custom date range on the top right corner.
You will then be able to view your Subscriber growth over the course of the last day, week, or month.
You can view your live total Subscriber count in the right-hand column.
Watch Time Hours
Watch time hours are the total number of hours viewers have watched your content. To qualify for the YouTube Partner Program you will need to have accrued at least 4,000 watch time hours on your channel.
Click the Content option in the far left menu bar.
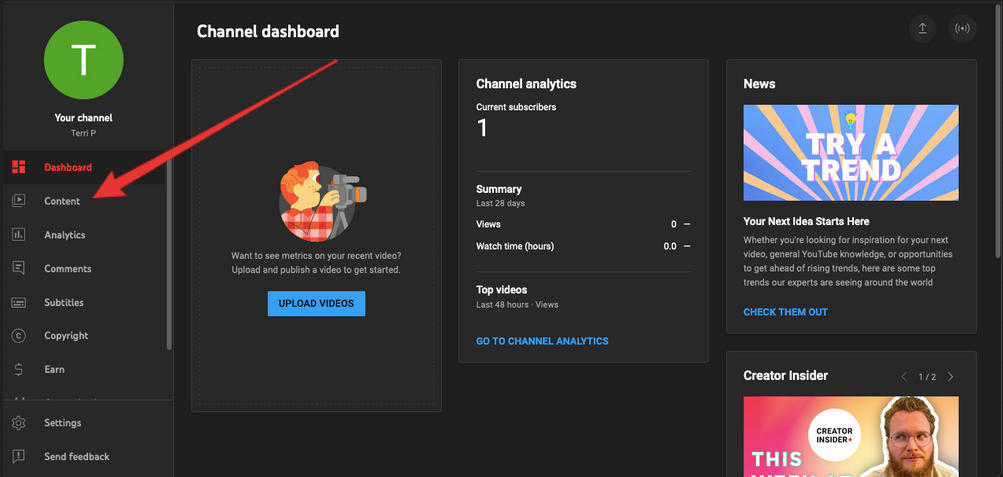
Hover over the video you wish to view analytics for and click the Analytics icon.
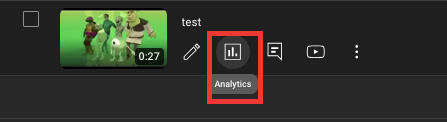
From the Overview page, click the Watch Time (Hours) tab.
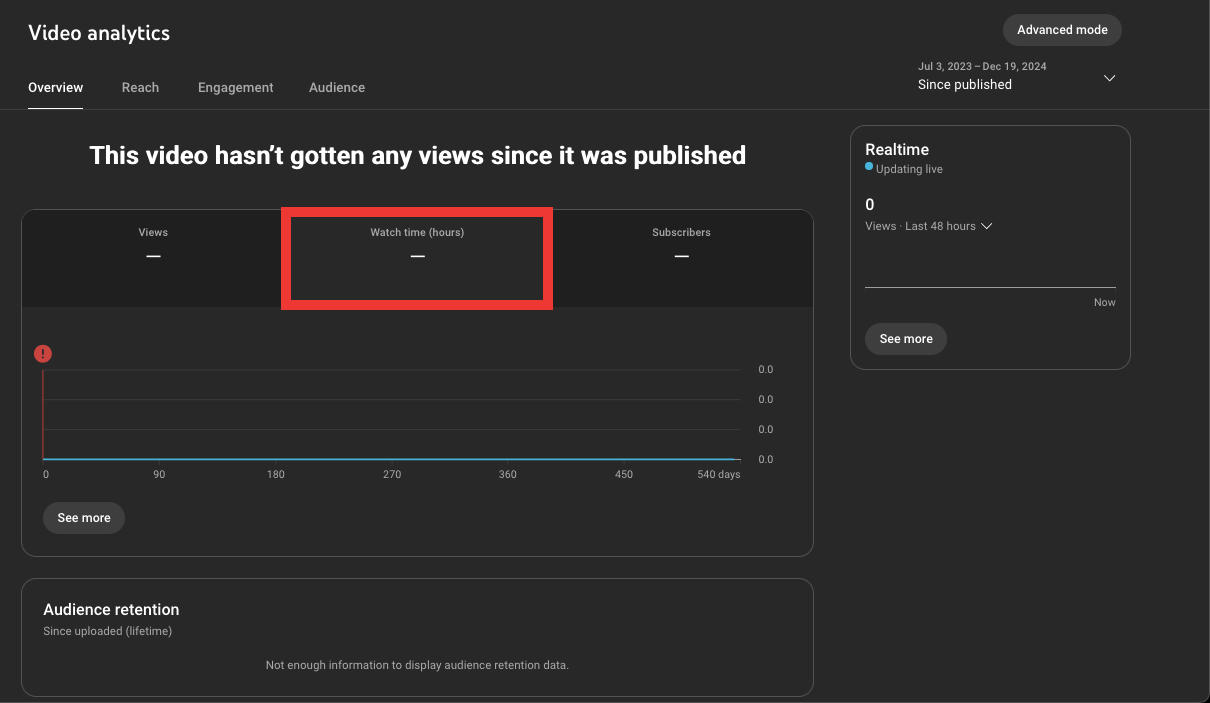
Adjust the Custom Date range (on the top right corner) as needed.
You will then be able to see the View count and Watch Time Hours count for that specific YouTube video.
Retention Time
Your audience retention analytics are an extremely valuable metric when it comes to crafting a YouTube content strategy. Audience retention refers to the percentage of viewers who watch your video, how long they stick around for, and when in your video they leave. In other words, it tells you how engaging your content is.
Click the Content option in the far left menu bar.
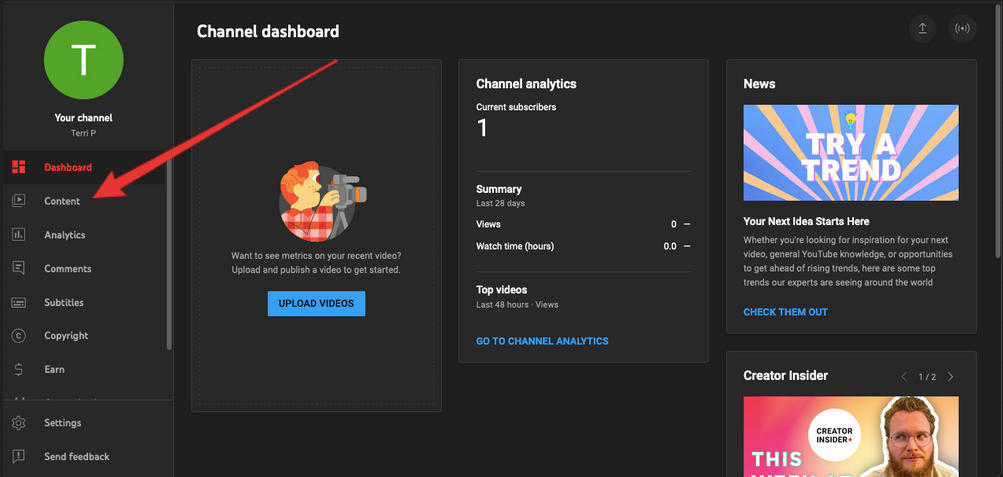
Hover over the video you wish to view analytics for and click the Analytics icon.
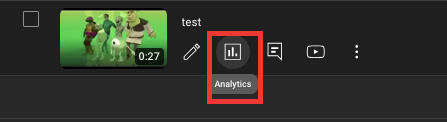
From the Overview tab, scroll down to the Audience Retention section.

You will then be able to see YouTube analytics for Average View Duration and Average Percentage Viewed for the video of your choice.
Repeat the above steps for any other YouTube videos on your channel.
Live Stream Viewers
Click the Content option in the far left menu bar.
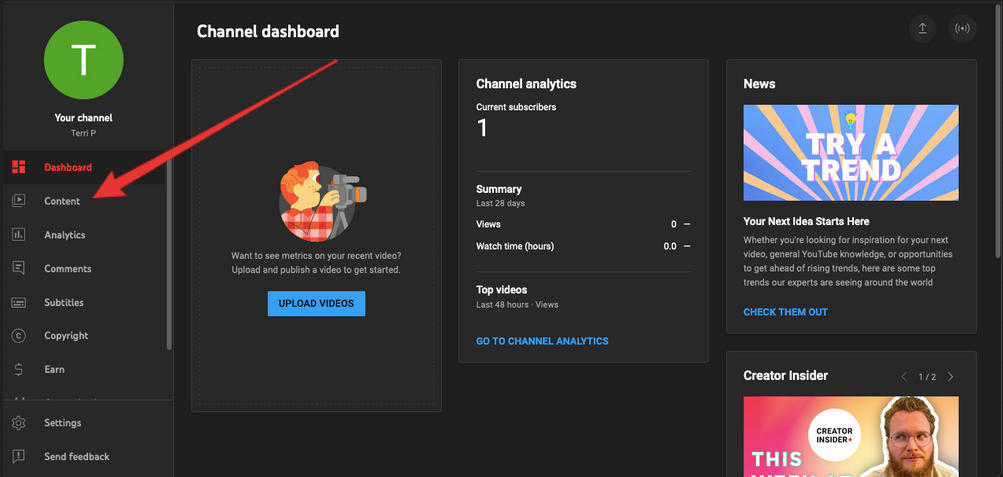
Hover over the livestream video you wish to view analytics for and click the Analytics icon.
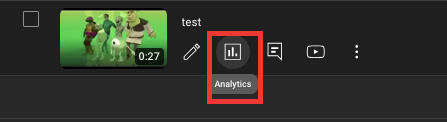
This will bring up a graph showing how long the stream received views and the number of views received.
Shares
Shares show YouTube's algorithm that your content is valuable or entertaining enough to a viewer for them to want to share it off-platform with friends and family. While this isn't a public facing metric, it plays a large role in how YouTube determines what content to recommend to viewers.
Click the Content option in the far left menu bar.
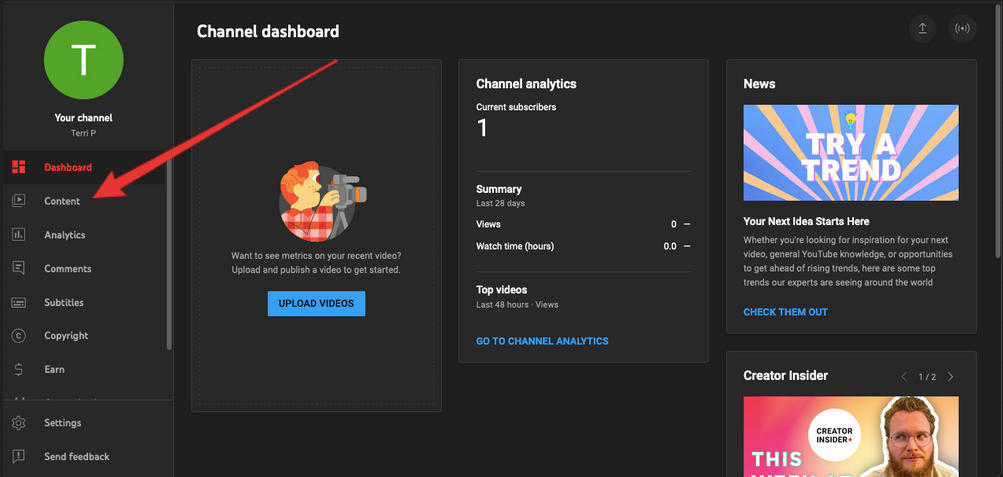
Hover over the video you wish to view analytics for and click the Analytics icon.
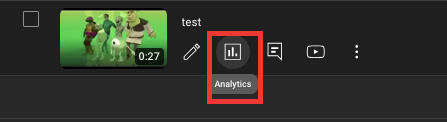
At the bottom of the Overview Graph click See More.
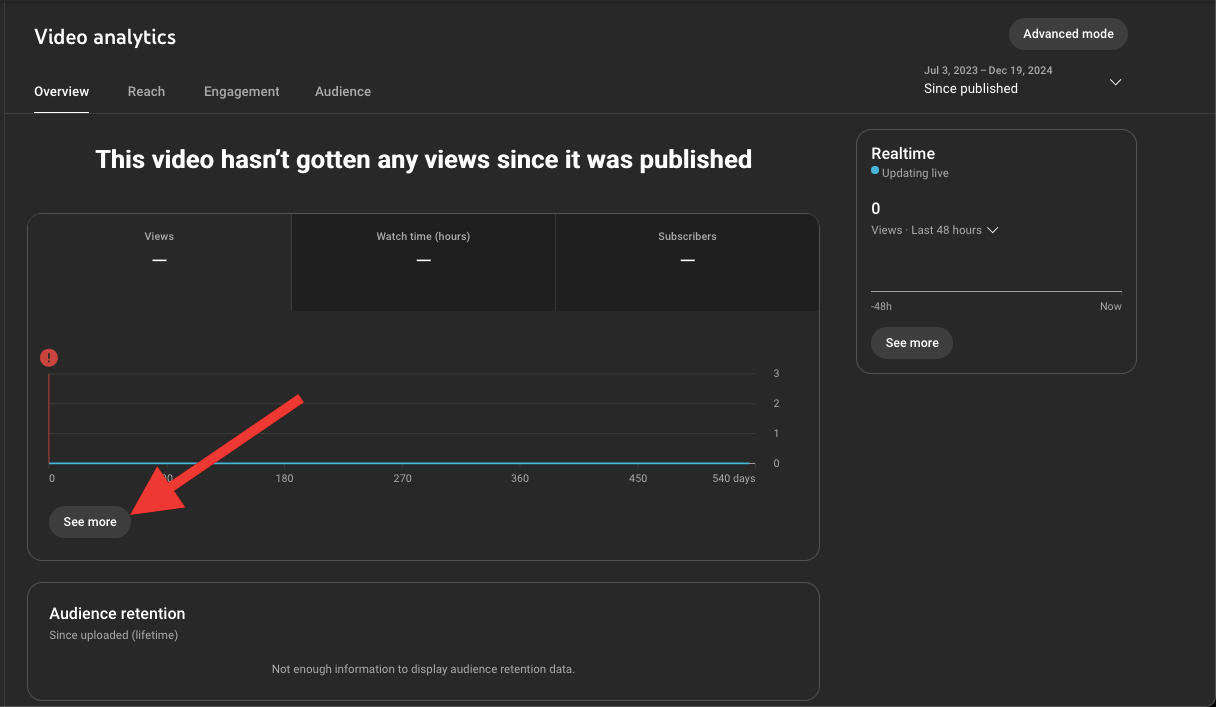
Scroll over to the More dropdown menu.
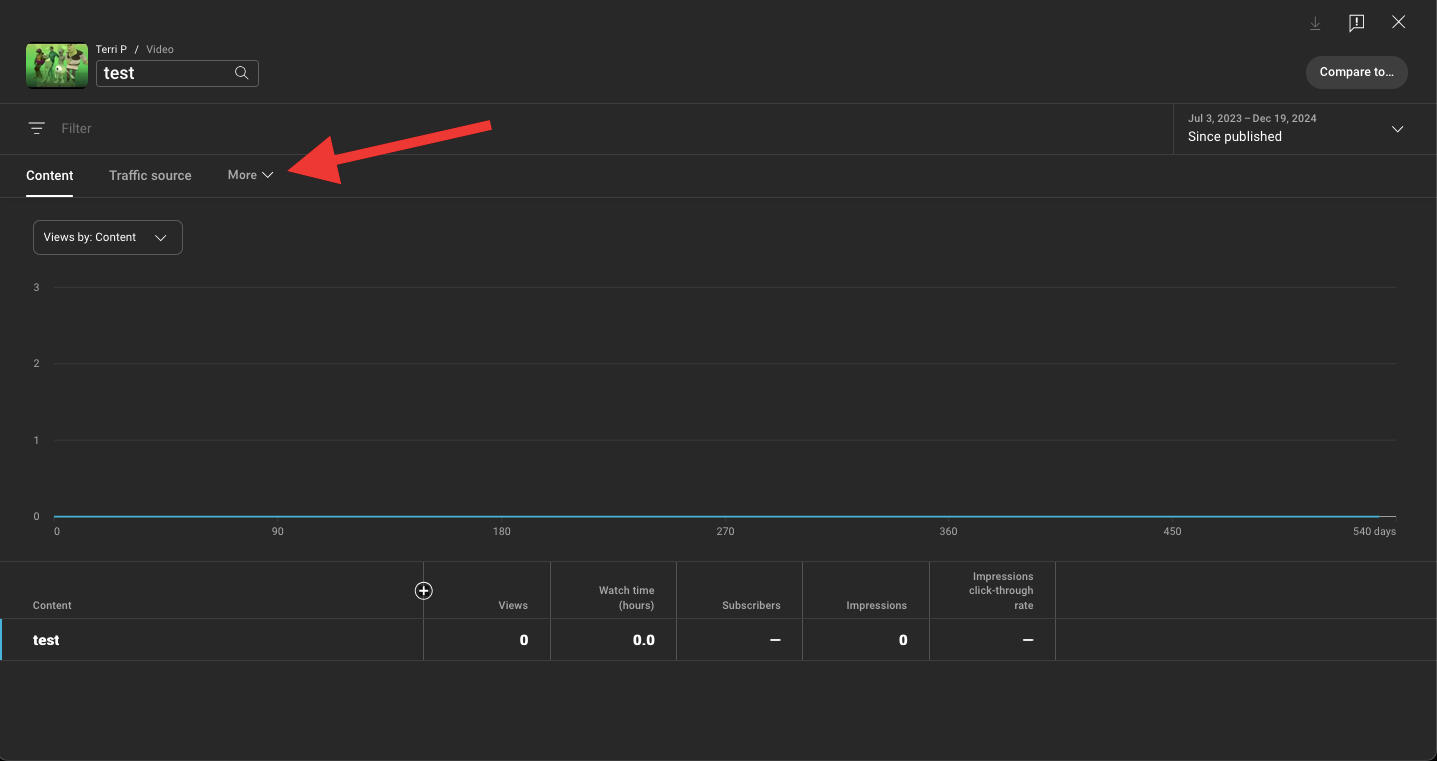
Select Sharing Service on the dropdown menu.
This will bring you to your Shares Report.
How To Export Your YouTube Analytics Data
If you want to share your YouTube analytics data with a client or coworker, or just want to keep track of things for the future, you can export your YouTube analytics data.
Access YouTube Studio by clicking your profile picture and selecting YouTube Studio from the drop down menu.
From here, click Analytics in the left menu or, if you want data for a specific video, click Content then click the Analytics icon beneath the video title.
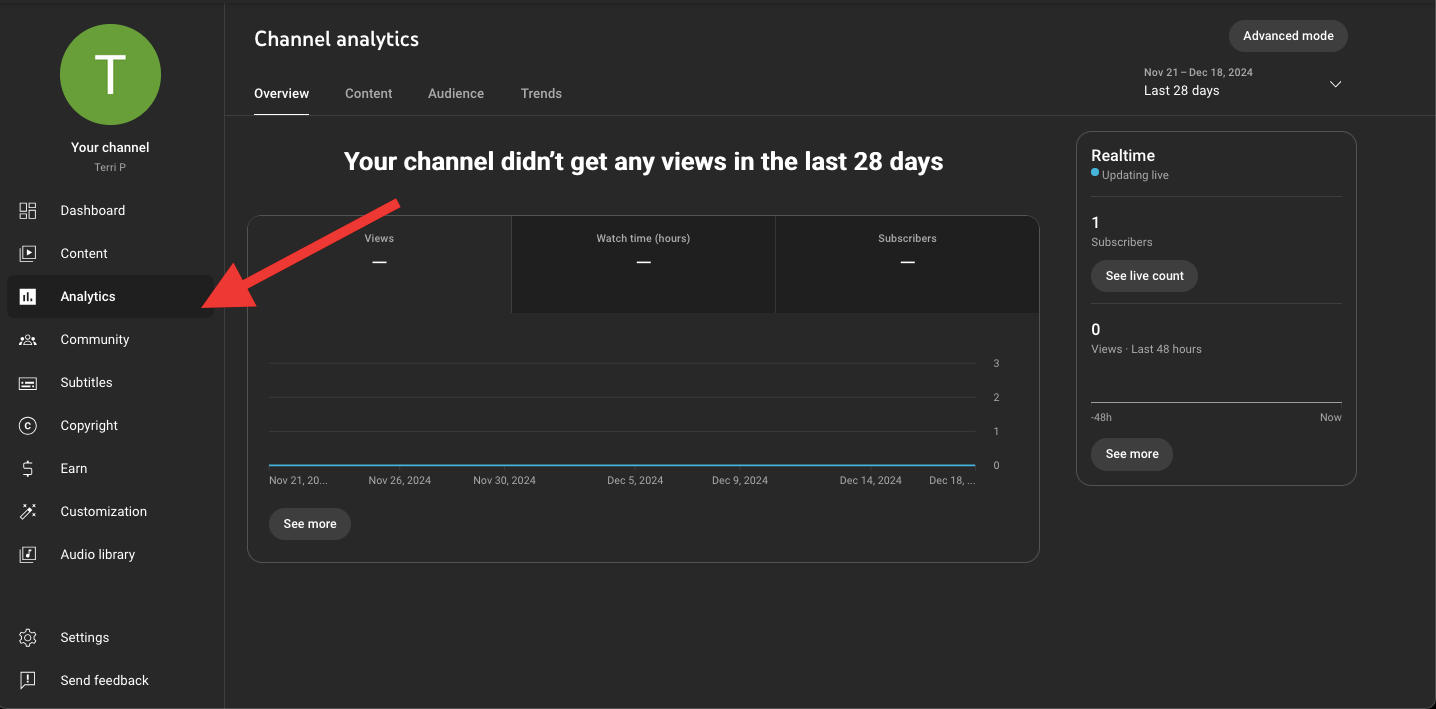
On the top right corner click Advanced Mode.
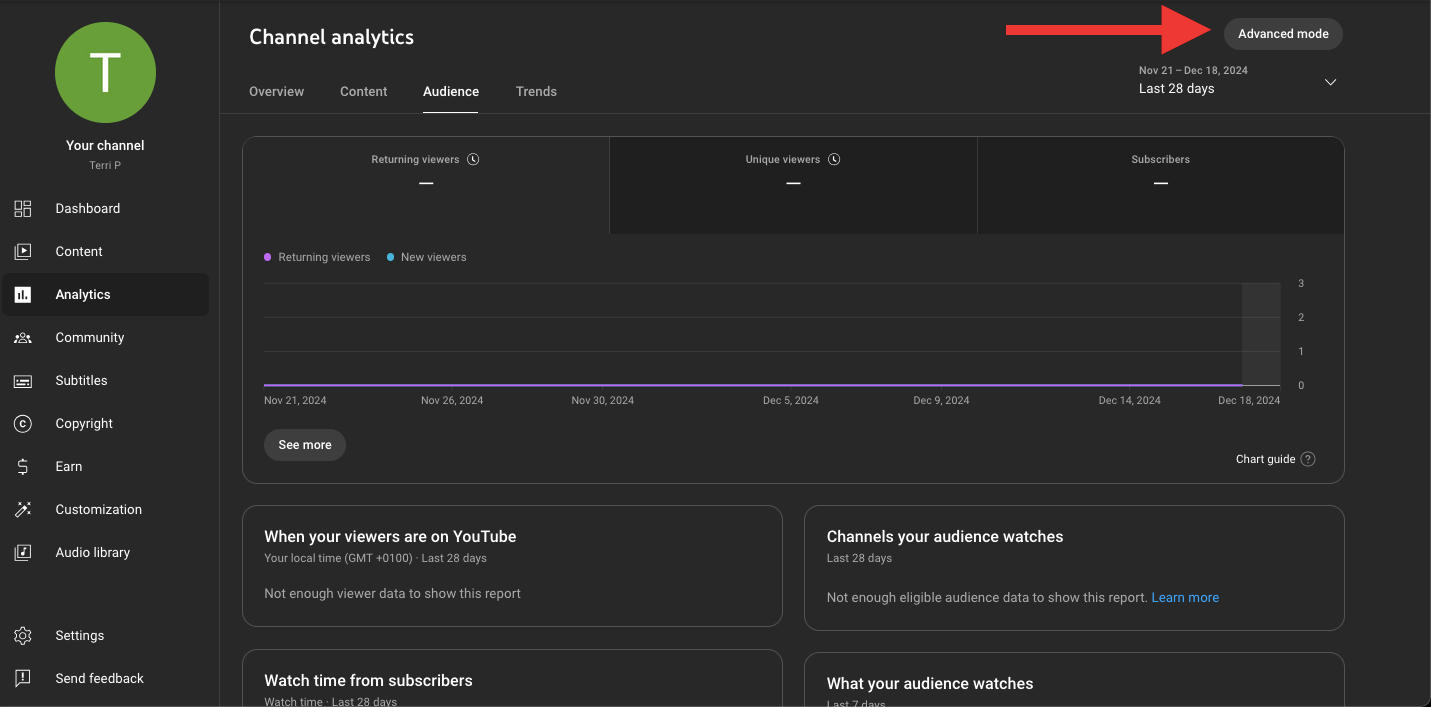
Adjust the timeframe and any other settings of your choice.
Click the download icon on the top right corner and select the file type you want.