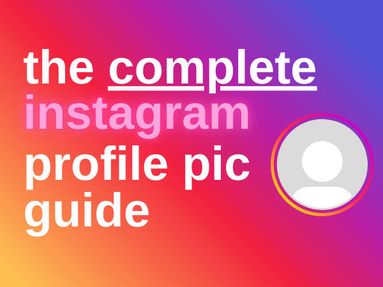Make the most of your Instagram account with Instagram account insights and learn about your audience demographics to ensure that your content is appealing to the right Instagram users.
Where To Access Instagram Insights
You can access Instagram insights from either desktop or the Instagram app as long as your Instagram account is set to Business or Creator status.
How To Set A Business Or Creator Account
Tap the three lines on the top right corner of your Instagram profile.
Scroll down to For Professionals and tap Account Type And Tools.

Tap Switch To Professional Account.

Follow the on-screen prompts depending on your account type.
Select either Creator or Business (either option will let you view insights).

Complete the on-screen prompts to finish set up.
Accessing Insights On Mobile
Tap the three lines on the top right corner of your Instagram profile.
Scroll down to For Professionals and tap Insights.

Accessing Insights On Desktop
While there's no way to access Insights directly from Instagram, if you've linked your Instagram account to a Facebook page you will be able to view your Insights via the Meta Business Suite.
Open the Facebook page linked to your Instagram account.
In the left side menu under More Tools, click Meta Business Suite.

On the left hand menu click Insights.

On the top right hand side click the drop down menu that says Facebook and select Instagram.

Adjust the timeframe to suit your needs.
How Often Do Instagram Insights Update?
Instagram insights data is updated every 24 hours. This applies to all metrics, though you will have to wait 7 days for weekly data summaries to be generated.
Instagram Insights: Key Metrics To Understand
To help you get a better sense of the most important metrics, we'll break down each section of the Instagram Insights overview below.
Overview

This section will give you a basic summary of all meaningful interactions within the chosen timeframe. By default the overview is set to the last 7 days, but you can adjust the range between the last 14 days, 30 days, or a custom range.
Accounts Reached
This shows you the total number of accounts your content reached within the given timeframe. In this case, reach refers to the number of unique accounts that viewed your content - if a user views your post more than once it will not increase your reach.
Clicking the Accounts Reached section will bring you to the full Reach page which includes the following metrics...
Impressions

Impressions are the total amount of times that your content has been seen, either by individual or repeat viewers. Multiple views by the same user will increase the total number of impressions.
Profile Activity

The Profile Activity section is the sum of profile visits and external link taps. These are actions people take when they engage with your profile specifically.
Profile Visits
Profile visits are straightforward - how many visitors your profile has had. Profile visits do apply to private accounts, as it is possible to make
External Link Taps
This is the number of times a user clicks the link listed on your Instagram profile (i.e LinkTree or your external site). This will not include clicks to any existing Facebook page linked to your account.
Accounts Engaged

This shows you the total number of engagements your content has received within the given timeframe. Clicking this section will show you detailed insights into the following metrics...
Content Interactions

This is the sum of all Instagram content interactions you've received on posts, stories, reels, videos and live videos.
Post Interactions
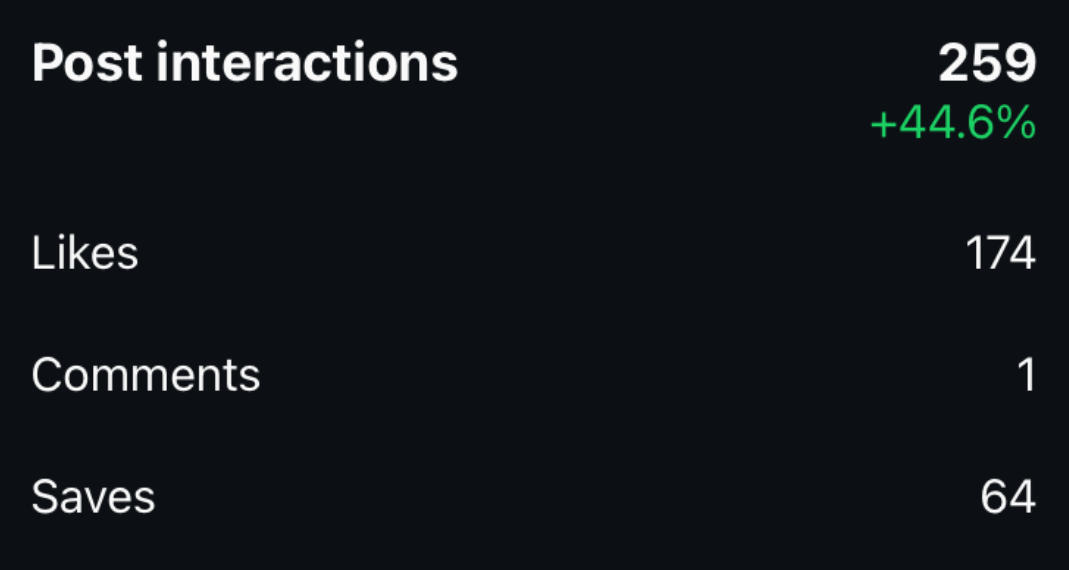
This is the sum of all likes, saves, comments, and shares on your posts. It does not include any unlikes, unsaves, or deleted comments.
Likes
The total number of likes on your posts within the given timeframe.
Comments
The total number of comments on your posts within the given timeframe.
Saves
The total number of saves on your posts within the given timeframe.
Total Followers

This is your profile's total follower count, with the percentage of growth or decline shown beneath. Clicking on this section will bring up a detailed view of the following metrics...
Growth
This section shows the increase of followers you've experienced in the given timeframe. It's broken down into the following:
-
Overall: The net total of followers you've received (after any unfollows)
-
Follows
-
Unfollows
Follower Details

This is a discovery graph showing the growth and decline of your follower count over the course of the given timeframe.
Top Locations

This section is separated by top cities and top countries. Clicking each section will show a breakdown of the top locations that your followers are accessing your content from.
Age Range

The Age Range section is split into All, Men, and Women to give you a more detailed look into your demographic information.
Gender

This is a breakdown of your followers based on gender. The graph is split between women and men.
Most Active Times

This section allows you to see what times your current followers are most active. You can switch between specific days to get a more detailed look.
Posts

This section will show you all recent posts within the given timeframe. Once you click a post you will be shown detailed insights into the following metrics...

At the top of the page you will see the following metrics beneath the post image, aside its corresponding icon:
-
Likes
-
Comments
-
Shares
-
Saves
Accounts Reached

This is the number of unique accounts that viewed your post. Repeat views do not increase the reach count.
Impressions

This is the number of time your post appeared on a screen. Multiple views for a single user will increase the impressions count. This section is split into:
-
Home
-
Profile
-
Other
These indicate where in the Instagram app your post was viewed from.
Accounts Engaged

This section shows how many accounts engaged with your content. The graph is split between followers and non followers.
Post Interactions

This section shows the total number of interactions your post received and the specific type of interaction including:
-
Likes
-
Saves
-
Comments
Profile Activity

The total number of profile activity that resulted from your post. Including post visits and follows.
Stories

This section will show you all recent Stories within the given timeframe. Once you click a Story you will be shown detailed insights into the following metrics...
Accounts Reached

This is the number of unique accounts that have seen your Story. The Reach section is split between followers and non-followers.
Impressions
This is the number of views your Story has received. Multiple views can be generated from the same user seeing the story more than once.
Accounts Engaged

This is the number of accounts that have interacted with your Story including likes, shares, and replies.
Story Interactions

Story interactions include:
-
Likes
-
Replies
-
Shares
Navigation
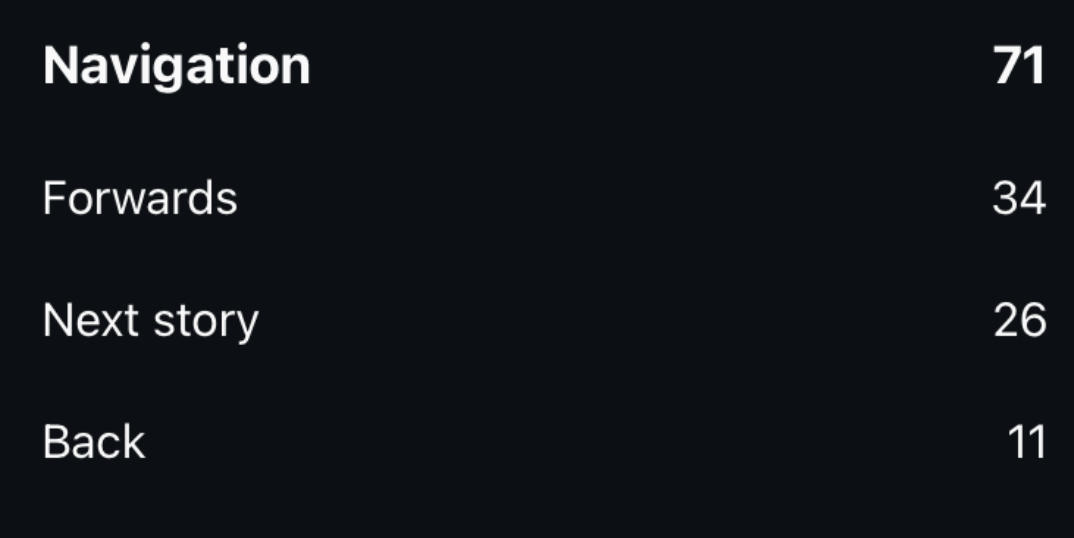
This section refers to how users navigated while viewing your Story including:
-
Forwards (viewing the next slide of your Story)
-
Next Story (viewing the next user's Story)
-
Back (viewing the previous slide of your Story)
Profile Activity

The number of actions users have taken after visiting your profile through your Story including:
-
Follows
-
Profile Visits
Frequently Asked Questions
Is it possible to export Instagram insights data?
Currently there is no way to export Instagram analytics information from the existing app or desktop site. However, you can use third party social media tools such as SocialBlade or SproutSocial to gather and export your data.
What is the difference between impressions and reach in Instagram Insights?
Impressions is the total amount of times that your content has been seen, either by individual or repeat viewers.
Reach refers to the number of unique accounts that are viewing your content. Your Reach will not increase if the same users view your Story more than once.
Does Instagram Insights show data for reels and videos?
Yes, Insights presents analytics for regular posts, video posts, Reels, Stories, and Live videos.
How accurate is the data provided by Instagram Insights?
Instagram insight data is 100% accurate, however your Insights overview can take up to 24 hours to fully update so it's best to wait at least that long to ensure that you're seeing the full summary of your content's performance.