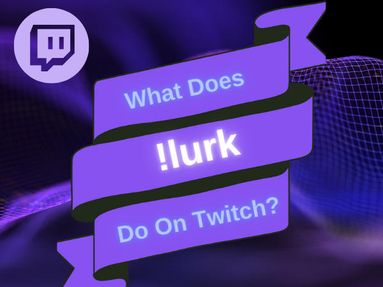You can use Instagram insights to make the most of your business or creator account and start posting content that resonates the most with your target audience.
Where Can I Find My Instagram Analytics?
There are two places to find Instagram Insights - on your profile's Insights section or on a specific post of your choosing. You can follow the steps below to access your Instagram analytics from the Instagram app.
To Access Instagram Analytics
Analytics are only available for Business or Creator accounts. If you have a personal account and want to switch your account type follow the steps below:
- Tap your profile icon in the bottom-right corner of the app.
- Tap the three horizontal lines in the top-right corner.
- Choose "Settings" from the menu.
- Select "Account."
- Scroll down and tap either "Switch to Professional Account" or "Switch to Creator Account"
Once your account is set to a Creator or Business account, follow the steps below:
-
Tap your profile icon in the bottom-right corner of the app.
-
Tap the three stacked lines in the top right corner.
-
Tap Insights.
To Access Instagram Post Insights For A Specific Post
-
Visit your profile page and tap on a post.
-
Tap "View Insights" below the post.
-
You will then be able to see metrics such as likes, comments, and shares.
Note: Instagram analytics are only available for a certain period (up to 30 days for some metrics).
Can I View Analytics For Other Instagram Accounts?
No, you will only be able to access Instagram analytics for an account that you have administrative access on.
However, you can view public metrics for an Instagram account that you do not own if the owner has set these metrics to public. This includes likes, views, comments, comment likes, comment replies, and followers.
Can I View My Instagram Analytics On Desktop & Mobile?
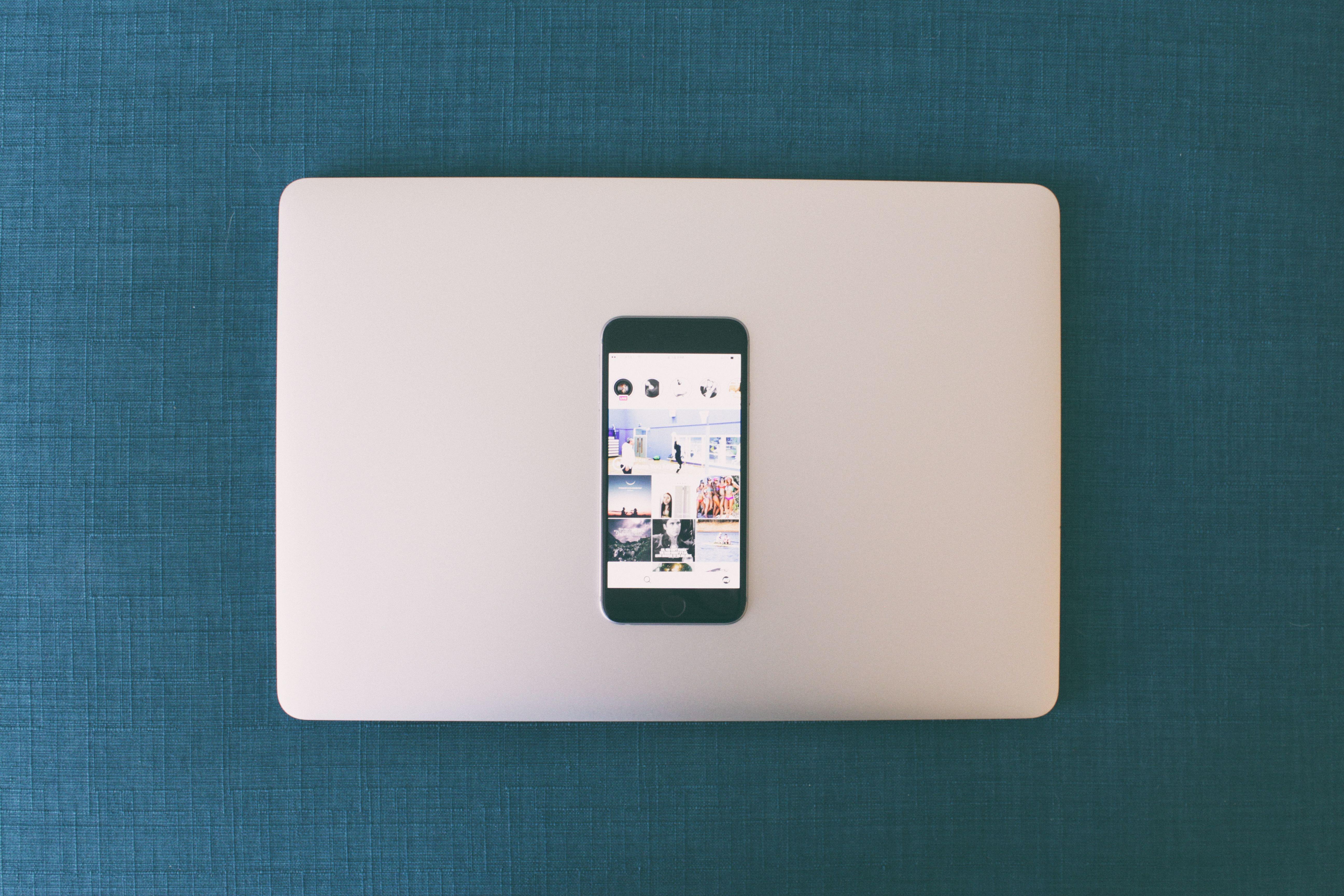
You can view Instagram analytics from both the Instagram mobile app and desktop site if you have an Instagram creator or business account.
While the Instagram Insights section is not visible on the Instagram desktop site, you can view your Instagram metrics from the Meta Business suite if you run a Facebook page that is connected to your Instagram business account.
How To Use Instagram Insights On Desktop
-
Visit your Instagram profile from your desktop browser.
-
Click the blue Go To Meta Business Suite button at the top of your profile.
-
You will be redirected to the business suite linked to your account.
-
From here, you can view insights for your overall account or specific Instagram posts.
Instagram Analytics: Post Insights
Follow the instructions below from the Instagram app to view your Instagram Insights for a specific post:
-
Visit your profile page and tap on a post.
-
Tap "View Insights" below the post.

From here you will be able to view the following metrics:
-
Likes
-
Comments
-
Shares
-
Saves
-
Accounts reached
-
Accounts engaged
-
Impressions
-
Overall engagement rate
Instagram Analytics: Shares
To view the Share count on a specific Instagram post, open the mobile app and follow the instructions below:
Visit your profile page and tap on a post. Tap "View Insights" below the post.

Your Share count is visible beneath the Share icon (to the right of the Comment icon). Alternatively, scroll down to the Post Interactions section to view the Share count.
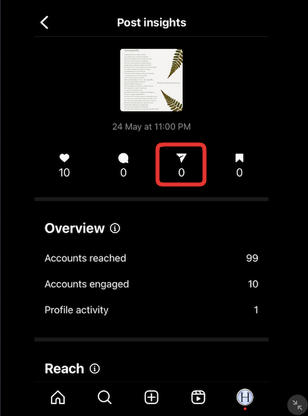
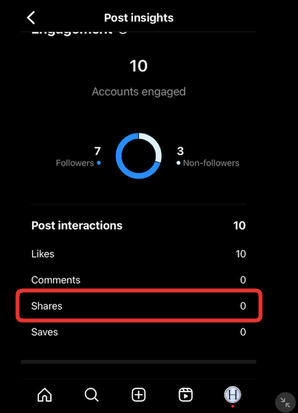
Instagram Analytics: Saves
To view the Saves count on a specific Instagram post, open the mobile app and follow the instructions below:
Visit your profile page and tap on a post.
Tap "View Insights" below the post.

Your Saves count is visible beneath the Saves icon (to the right of the Shares icon).
Alternatively, scroll down to the Post Interactions section to view the Saves count.
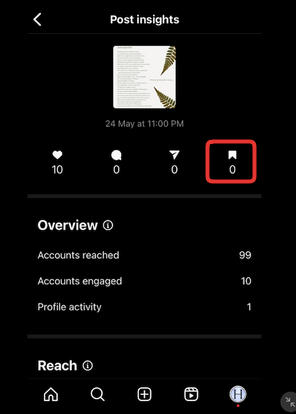
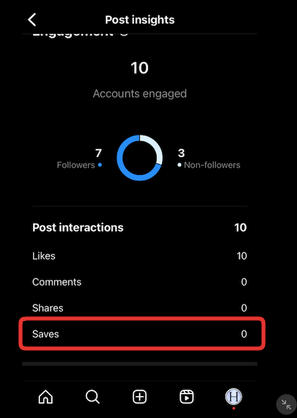
Instagram Analytics: Reach & Engagement
To see how many Instagram users are seeing your posts and interacting with them, follow the steps below from the app:
To View Your Overall Reach & Engagement Rate
Tap your profile icon in the bottom-right corner of the app. Tap the three stacked lines in the top right corner.

Tap the Insights button.
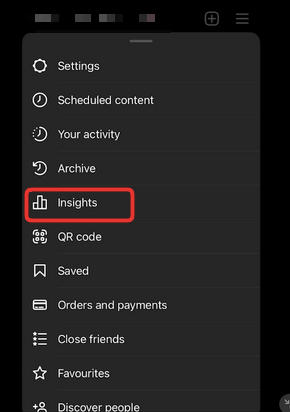
You will then be able to view the total number of accounts reached and engaged within a specific timeframe.
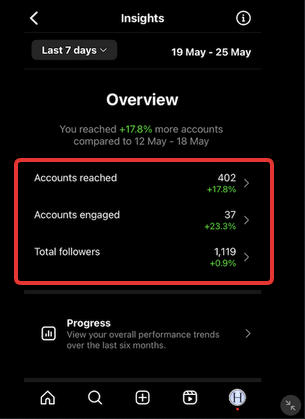
To adjust the timeframe, click the drop-down menu on the top left.
To View A Post's Reach & Engagement Rate
To view the reach and engagement of a specific post, follow the steps below from the Instagram app:
-
Visit your profile page and tap on a post.
-
Tap "View Insights" below the post.

You will be able to view the total number of accounts reached and engaged for that specific post under the Overview section.
Scroll down to see a more detailed breakdown for each metric.
Instagram Analytics: Audience Insights
Want to know more about your audience? You can use Instagram insights to access audience demographics on the users who engage with your posts or profile.
To access Instagram metrics for audience information, follow the steps below on the app:
Tap your profile icon in the bottom-right corner of the app.
Tap the three stacked lines in the top right corner.

Tap the Insights button.
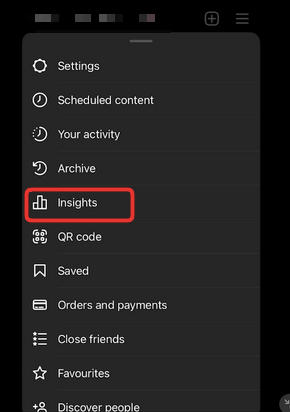
Tap Total Followers below the Insights Overview section.


From here, you will be able to use Instagram insight to access the following:
-
Audience growth
-
Top locations of your followers
-
Age range of your followers
-
Gender of your followers
-
Most active times
This can help you determine your social media strategy for future content.
Instagram Analytics: Story Performance
You can also use Instagram Insights to view Insight data for an Instagram Story up to 14 days after the Story was published.
Note: Instagram metrics for Stories are only available for accounts set to Business or Creator types, not personal accounts.
To find your Instagram Stories insights from the app, follow the instructions below:
Tap your profile icon in the bottom-right corner. Tap the three stacked lines on the top right corner.

Tap Insights.
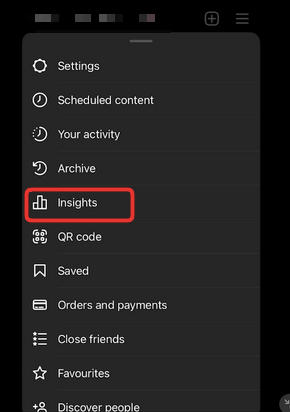
Tap the Content tab. Scroll down to the Stories section. Tap See All next to Stories.

To view insights for a specific Story, tap the Story to open its unique page.
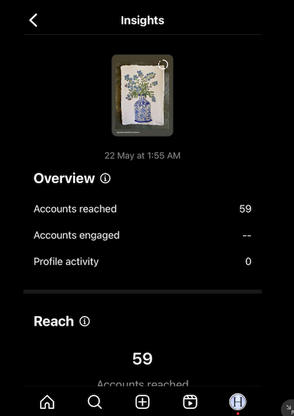
You will be able to view the following metrics:
-
Impressions
-
Reach
-
Taps Forward
-
Taps Back
-
Replies