Instagram message reactions allow users to react to specific messages on the Instagram app and desktop with a selection of emojis.
This is a popular way for users to reply to Instagram DMs without having to type out a full message.
Key Points:
- How To React On The Instagram App
- How To React On Desktop
- How To Remove Or Change Your Emoji Reaction
- How To Customize Emoji Reactions
- FAQs
How To React On The Instagram App
On the Instagram messenger app there are two ways to react to messages.
The first is by double tapping the message, which will react with the default heart emoji.

If you wish to react with additional emojis, long press the message you wish to react to and tap the emoji of your choice.
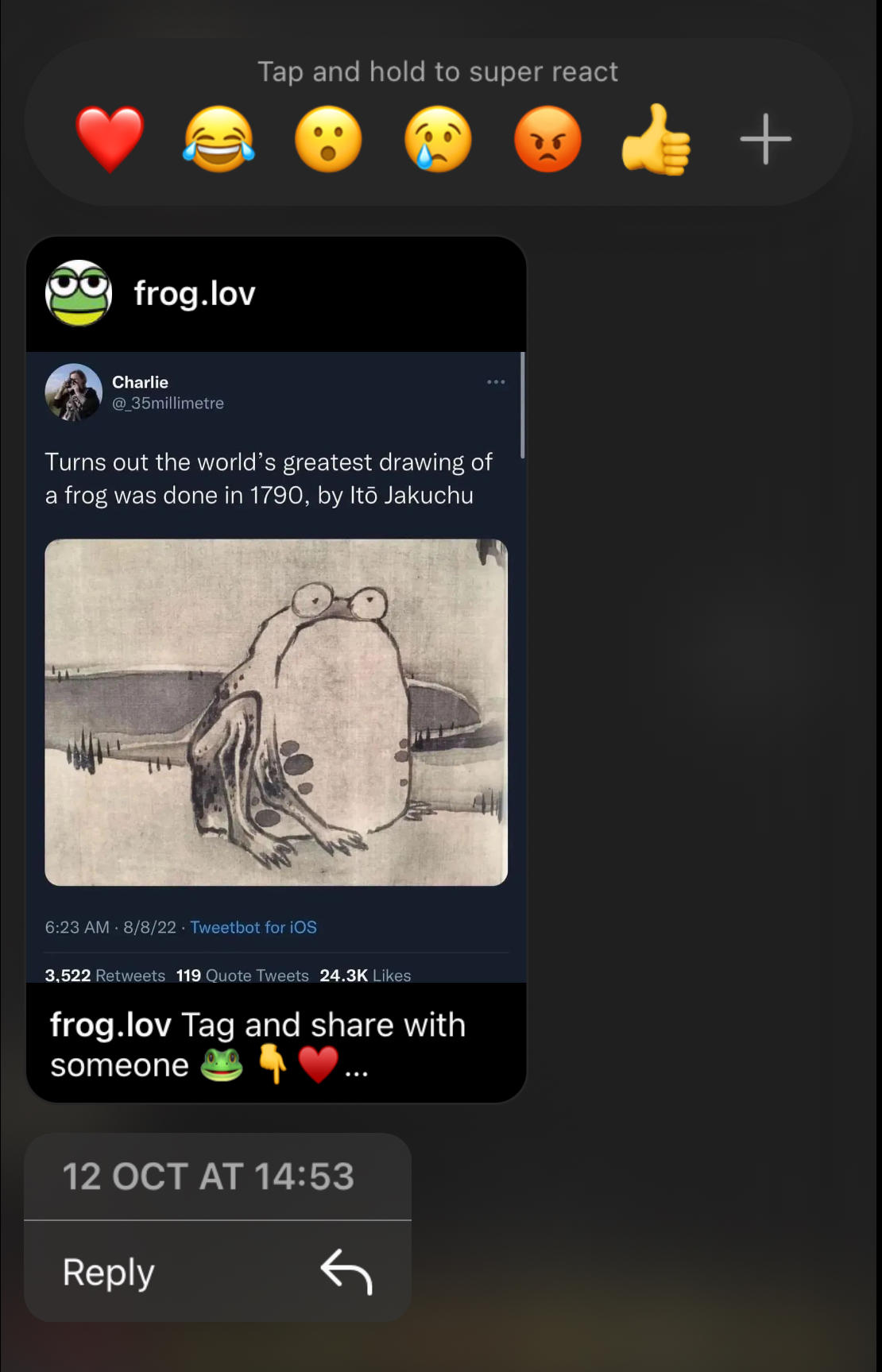
How To React On Desktop
On the Instagram desktop site, click the Reaction smiley face icon to the right of the message you wish to react to.
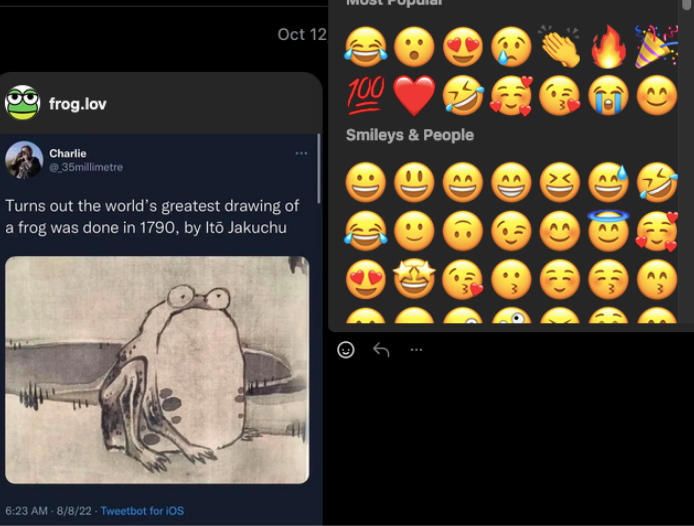
Select the emoji you wish to use from the available Instagram reactions.
How To Remove Or Change Your Emoji Reaction
By default, the emoji reaction selection includes:
-
Heart emoji
-
Laughing emoji
-
Surprise emoji
-
Crying emoji
-
Angry emoji
-
Thumbs up emoji
If you want to remove or change your emoji reaction, you can do so by following the steps below.
On Mobile
Tap the emoji reaction that you have already sent. This will open a pop up menu showing the reactions on that message.

Tap your specific reaction, and it will be deleted.
You will then be able to react again using a different emoji if you wish.
On Desktop
Click the emoji reaction that you have already sent. This will open a pop up menu showing the reactions on that message.
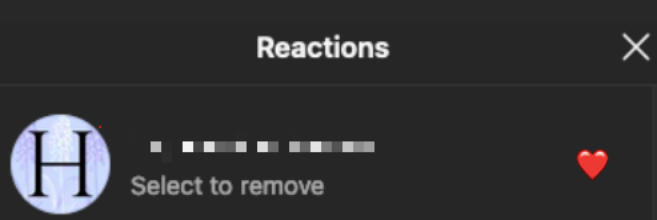
Click your specific reaction, and it will be deleted.
You will then be able to react again using a different emoji if you wish.
How To Customize Emoji Reactions
Did you know that you can choose more emoji reactions than the default selection?
Here's how:
On Mobile
Long press the message of your choice. Tap the + sign to the right of the emoji options.
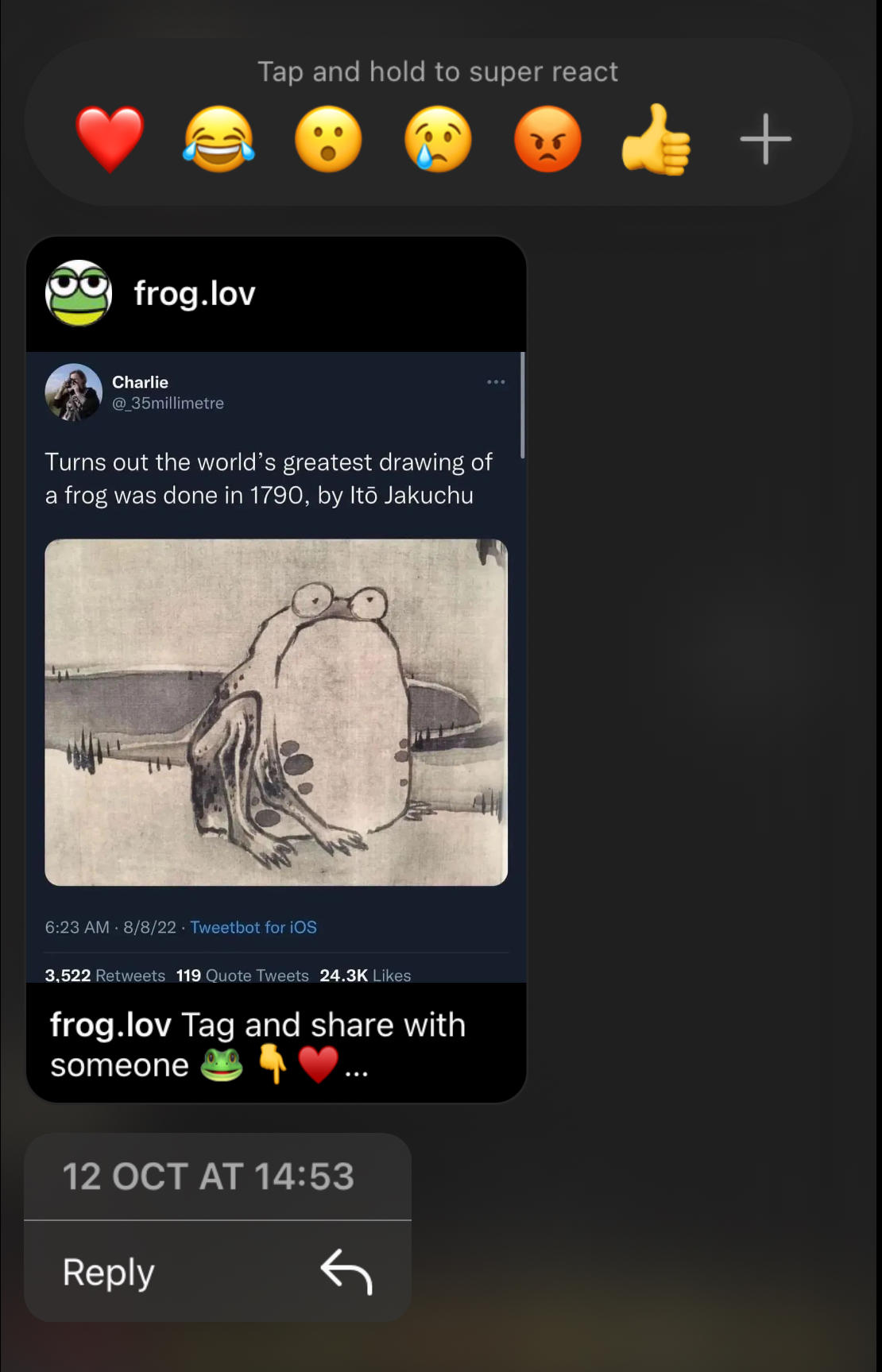
You can select an emoji from the available list for a quick, one-time reaction. Or, you can click Customize on the top right corner to select your personal reaction emoji selection.
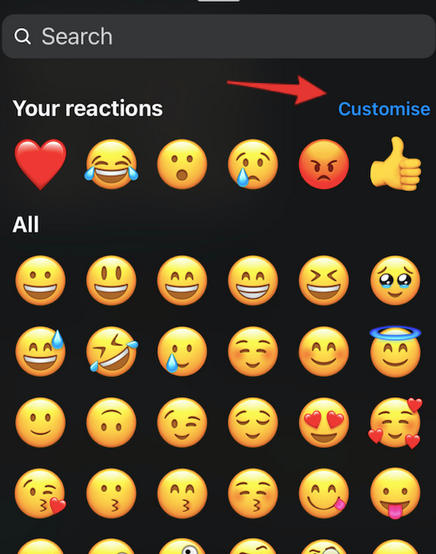
This selection will apply to all DMs within your profile and can be changed at any point.
Tap each of the default reactions and then select the emoji you wish to replace it with.

When you're done, tap Done on the top right corner. You can also Reset to the default icons from the top left corner.
On Desktop
While you can't create a customized emoji set like on mobile, you can choose from the full emoji library on desktop.
Click the Reaction smiley face icon to the right of the message you wish to react to.
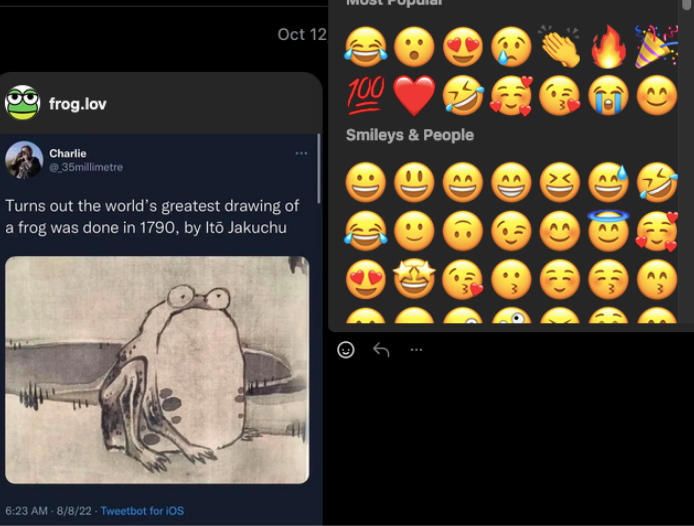
Select the emoji you wish to use from the available Instagram reactions. Scroll down to view more.
Frequently Asked Questions
Why can't I react to messages on my Instagram profile?
If you're not able to react to direct messages on Instagram, the Instagram feature might not be available for you.
Alternatively, update messaging to see if the feature becomes available for you.
Can everyone in a group chat see my message reactions?
Yes, everyone in a group chat can see all reactions to messages in the chat.
Can I customize the reaction emojis on Instagram?
Yes, you can customize the reaction emojis on the Instagram mobile app. You can learn how to do that here.
While you can't create a custom set on Instagram web, you can choose any emoji within the full library to react with as a one-time reaction.
Will the other person know if I change or remove my reaction?
While the sender won't receive a notification of your reaction removal, they may notice if you've changed it.
Users do receive notifications of message reactions, so it is possible that the notification will remain on their device even if you remove the reaction.
Do reactions affect chat rankings or priority?
No, reactions have no bearing on chat rankings or message priority on Instagram.
Can I react to my own messages on Instagram?
Yes! Oddly enough, you can react to your own messages on Instagram the same way you'd react to another user's messages. Many users will use reactions as a way to bookmark certain messages for themselves.


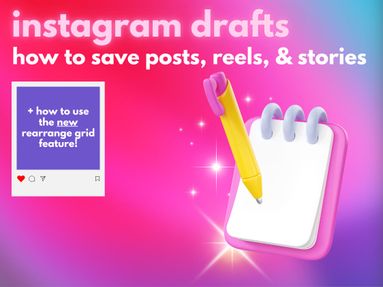

I can react but i cant custumize for some reason, the custumize button just doesnt exist
Depending on your region, the customized reaction feature may be unavailable. The usual troubleshooting steps would be to clear your app cache, uninstall/reinstall the app, or try it on a different mobile device or tablet. If none of those work, then unfortunately it may be a matter of feature availability.