A LinkedIn URL is a link that leads to a specific LinkedIn profile, post, or page. Users can create a custom URL for their profile page, which help them stand out in search engine results.
You can use your LinkedIn URL to share a profile, post, or page with your social network, include it in your resume to help recruiters learn more about you, or buy LinkedIn SMM services to boost your profile.
How To Find A LinkedIn Profile URL
To share a LinkedIn profile, you'll need the profile URL. You can find the profile URL on both desktop and the LinkedIn app using the instructions below.
Note: While there is no difference between a private and public profile URL, the recipient may not be able to access the full profile if it is set to private.
Find The LinkedIn Profile URL On Desktop
To find a LinkedIn profile URL on the desktop site, visit the profile of your choice. Then, copy the URL link in the address bar.
The LinkedIn URL for a profile should have the following format:
https://www.linkedin.com/in/profilename/
The URL should include the LinkedIn username associated with the profile.
Find The Profile URL On Mobile
To find a LinkedIn profile URL from the mobile app, follow the steps below:
-
Visit the profile of your choice.
-
Tap the three dots to the right of the Message button.
-
Tap Share Via...
-
Tap Copy Link
The LinkedIn URL for a profile should have the following format:
https://www.linkedin.com/in/profilename/
The URL should include the LinkedIn username associated with the profile.
How To Find A LinkedIn Post URL
You can share a specific post using the unique LinkedIn URL, found on both desktop and the LinkedIn app. You can follow the instructions below for posts that appear in the LinkedIn homepage as well as from a public profile or page.
Find A Post URL On Desktop
You can find a LinkedIn post URL by visiting your post and clicking the three dots on the top right. Select ‘Copy Link to Post’.
The post URL should have the following format:
https://www.linkedin.com/posts/profile-name_post-title-6828306003428282368-Li7E
Find A Post URL On Mobile
-
Visit the post of your choice.
-
Tap the three dots on the top right corner.
-
Select Share Via...
-
Tap Copy Link
The post URL should have the following format:
https://www.linkedin.com/feed/update/urn:li:activity:7043915639089938434
How To Find A LinkedIn Page URL
LinkedIn offers a variety of page types, but the process of obtaining the LinkedIn URL for each of them is the same. Learn how to find the LinkedIn URL for any page type on both desktop and the LinkedIn app using the instructions below.
Find A LinkedIn URL For A Page On Desktop
To obtain the LinkedIn URL for a page, visit the page of your choice and copy the URL from the address bar.
The LinkedIn URL for a page should have the following format:
https://www.linkedin.com/page-type/page-name/
Find A LinkedIn URL For A Page On Mobile
-
Visit the page of your choice.
-
Tap the three dots to the left of the Follow button.
-
Tap Share Via...
-
Tap Copy Link
The LinkedIn URL for a page should have the following format:
https://www.linkedin.com/page-type/page-name/
How To Find A LinkedIn Company Page URL
You can also find the URL for a specific company page on both desktop and the LinkedIn app using the instructions below.
Find A LinkedIn URL For A Company Page On Desktop
To obtain the LinkedIn URL for a company page, visit the company page of your choice and copy the URL from the address bar.
The URL for a company page should have the following format:
https://www.linkedin.com/company/companyname/
Find A LinkedIn URL For A Company Page On Mobile
-
Visit the company page of your choice.
-
Tap the three dots to the left of the Follow button.
-
Tap Share Via...
-
Tap Copy Link
The URL for a company page should have the following format:
https://www.linkedin.com/company/companyname/
How To Change Your LinkedIn URL

Did you know you can set a custom URL for your public profile on your LinkedIn account? This allows you to choose a personalized URL that can help set your profile apart and add an extra touch when adding your LinkedIn URL to your resume or social profiles.
To edit your public profile URL and set a customized URL, follow the steps below.
-
Log in to your LinkedIn account.
-
Click to view profile
-
Click the edit icon (pencil icon) to the right of your profile picture. This will open Profile editing settings.
-
From the drop down menu, scroll down and click Edit Contact Info.
-
Click the link in the Profile URL section. This will open a new tab.
-
Click the pencil icon under the section Edit URL section.
-
Input your new personal URL.
-
Hit save!
Your public profile URL will automatically appear with your customized link in the URL bar whenever anyone views your profile.
If you change your mind, you can edit your public profile URL at any time by following the steps above.
Note: Your custom URL must contain 3-100 letters or numbers. You cannot use spaces, symbols, or special characters.
Do I Need To Be The Owner Of The LinkedIn Profile?
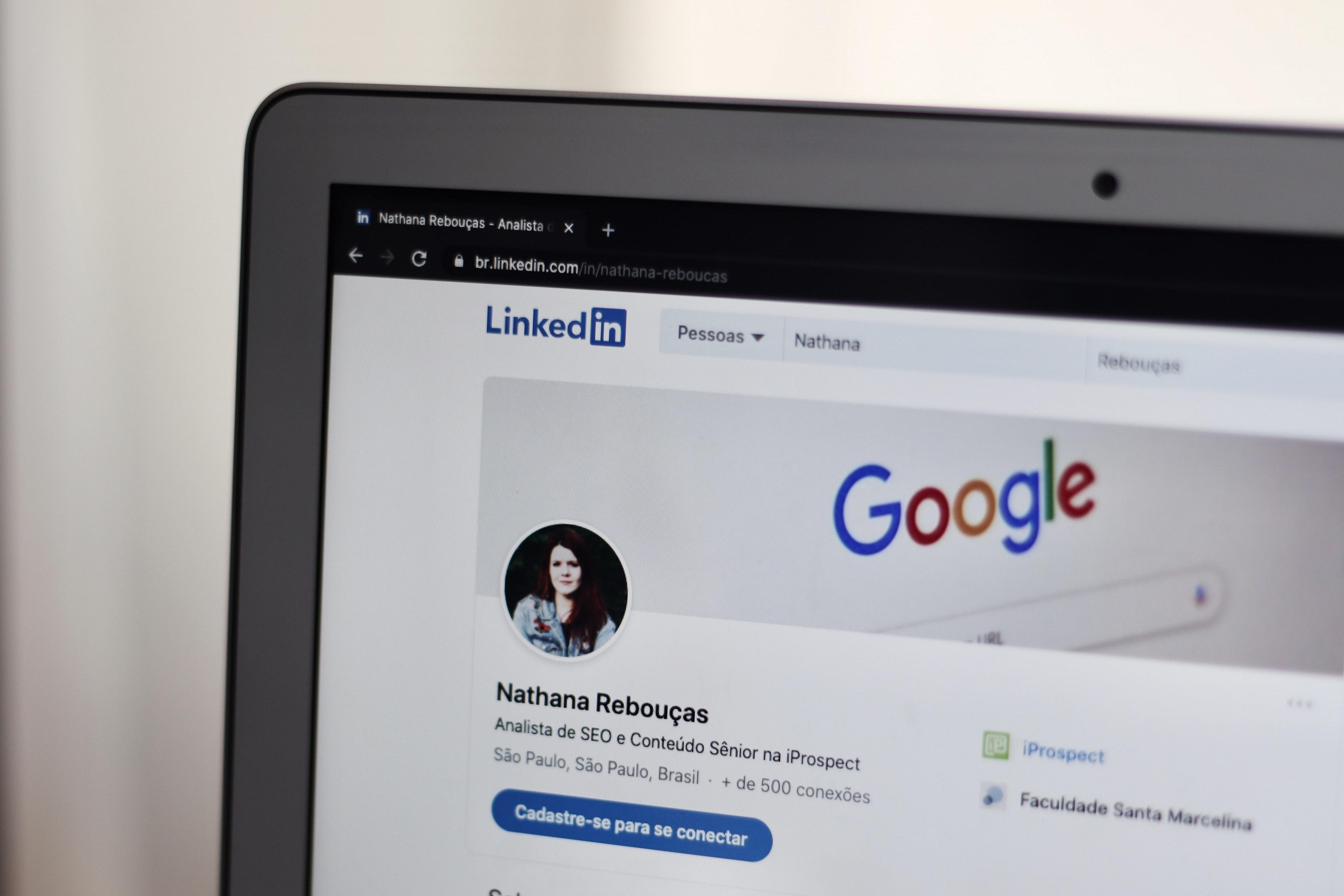
No, you don't need to be the owner of the LinkedIn profile page to find a LinkedIn profile link, post, or page.
However, if the profile is private you may not be able to access its full contents.
Does The Profile Need To Be Public For Me To Find The URL?
If the LinkedIn profile is set to private, you will still be able to find the profile URL - there is no difference in URL between a LinkedIn public profile URL and a private one.
However, you may not be able to access the full contents of the page if the profile is private.
This is important to keep in mind if you choose to include your LinkedIn profile short link in your resume, for example, or on social media. Ensure that you have a public profile so that the recipient of the link can access the page.
Can I Find The LinkedIn URL From The Mobile App?
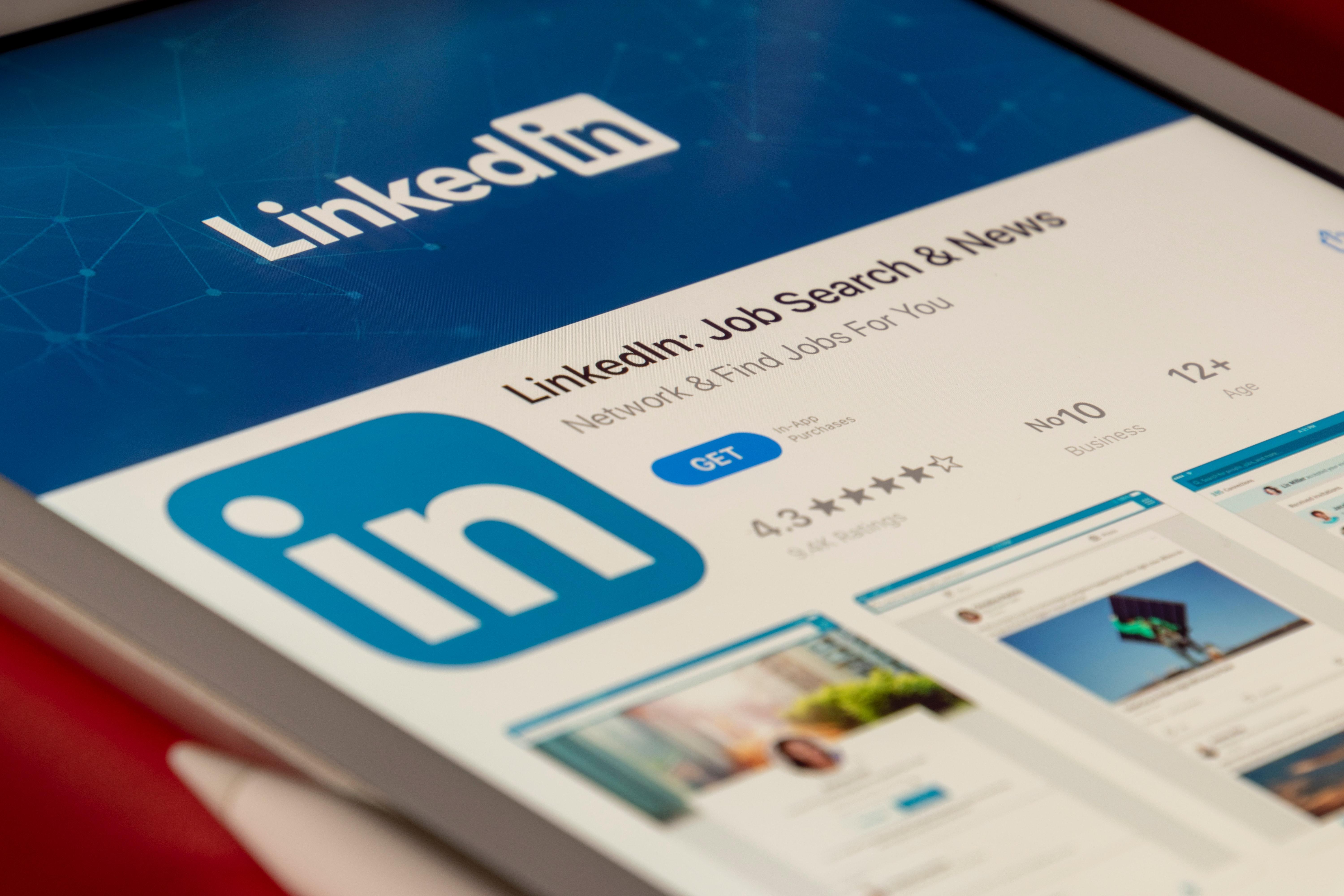
Yes, you can find your LinkedIn URL on both the desktop site and LinkedIn mobile app.


