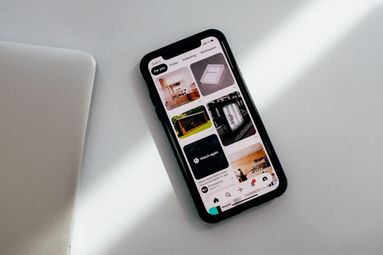A YouTube link is a URL that leads directly to a YouTube video, YouTube channel, playlist, post, or comment.
When you know how to copy a YouTube link, you can share content with friends via text message, embed videos into blog posts, or buy SMM services for your own YouTube channel.
How To Find A YouTube Channel Link
YouTube channel links lead directly to a users channel homepage where a featured video may start playing. You can find a channel's unique URL by following the steps below.
To Find A Channel URL On Desktop
Visit the channel of your choice and click your browser's address bar. Copy link.
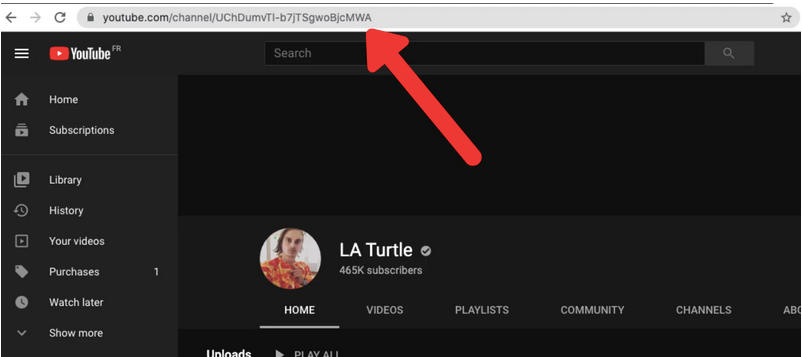
The YouTube channel link may have any of the following formats:
-
https://youtube.com/channel/a1b2c3e4
-
https://youtube.com/c/USERNAME
To Find A Channel URL On Mobile
Whether you have an iPhone or Android phone, you can find the YouTube channel URL from your YouTube app.
-
Open YouTube and visit the channel of your choice.
-
Click the three horizontal dots on the top right corner of the channel page.
-
Tap Share (the curved arrow icon)
-
Tap Copy Link.
The YouTube channel link may have any of the following formats:
-
https://youtube.com/channel/a1b2c3e4
-
https://youtube.com/c/USERNAME
How To Find A YouTube Video Link
To find the YouTube video URL, open the video of your choice and follow the steps below.
To Find A Video Link On Desktop
There are two ways to to copy a YouTube link for a video on desktop.
Method #1
To find the YouTube video URL, open the video and select the URL text in the address bar.
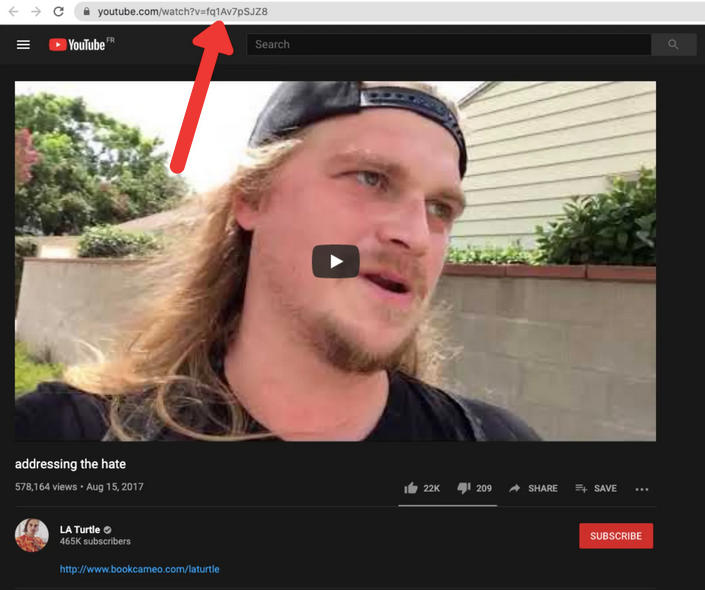
Method #2
Open the video and click Share on the bottom right of the video screen. Copy the link.
The video URL should have the following format:
https://www.youtube.com/watch?v=fq1Av7pSJZ8
To Find A Video URL On Mobile
To copy a YouTube link via mobile, open the video and click Share on the bottom right of the video screen. Copy the link.
The video URL should have the following format:
https://www.youtube.com/watch?v=fq1Av7pSJZ8
How To Find A YouTube Shorts Video Link
Finding a YouTube Shorts link is just like any other YouTube video.
To Find A Shorts Link On Desktop
There are two ways to copy a YouTube link for Shorts on desktop.
Method #1
Provide your YouTube Shorts URL by visiting the video and selecting the link text in the address bar.
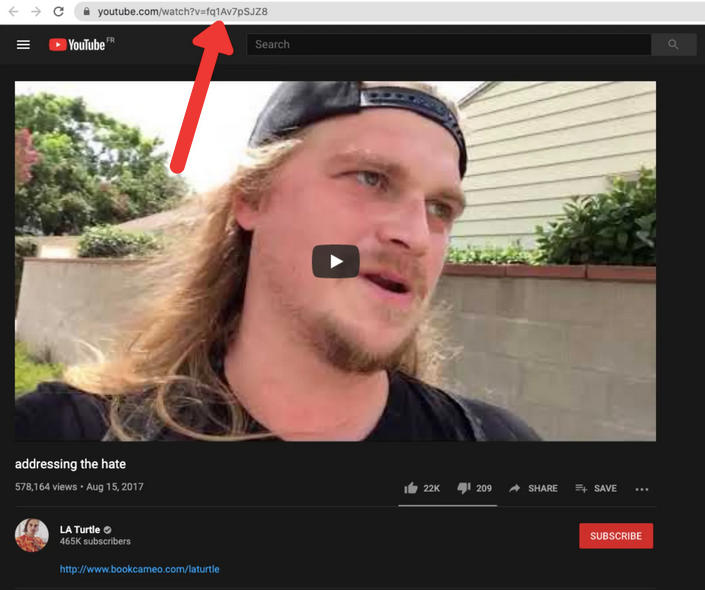
Method #2
Visit the Short video and click Share on the bottom right of the video screen. Select Copy link.
The Shorts link should have the following format:
https://www.youtube.com/shorts/abcdef
To Find A Shorts Link On Mobile
To copy a YouTube link via mobile, visit the Shorts video page and select Share on the right hand side of the video. Copy the link.
The Shorts link should have the following format:
https://www.youtube.com/shorts/abcdef
How To Find A YouTube Comment Link
To share a specific YouTube comment or sub-comment (reply), you will need to copy a YouTube link that leads directly to the comment in question. This is a unique link that will direct the recipient to the comment or reply posted - don't just copy video URL!
Note: While we have included instructions on how to copy a YouTube video comment link from your mobile device, it's much simpler to follow these instructions on desktop.
To Find A YouTube Comment Link On Desktop
-
Visit the video of your choice.
-
Scroll down to find the specific comment you wish to share.
-
Right-click the posting date to the right of the commenter's username (this is the exact time the comment was posted).
-
Tap Copy Link


The YouTube Comment link should look like the following:
https://www.youtube.com/watch?v=exLTcPYLVHQ&lc=UgyeV-DIGFfiPxBUaDB4AaABAg
You will notice that it appears to be a copy video URL, with additional characters. These additional characters direct the user to the exact comment, so don't remove them!
To Find A YouTube Comment Link On Mobile
-
Visit YouTube.com on your device browser (NOT the YouTube app)
-
Access your browser settings on the top right.
-
From the pop up menu, select "Request Desktop Site"
-
Refresh the page.
Hold down on the posting date to the right of the commenter's username and select "copy URL".
The YouTube Comment link should look like the following:
https://www.youtube.com/watch?v=exLTcPYLVHQ&lc=UgyeV-DIGFfiPxBUaDB4AaABAg
How To Find A YouTube Playlist Link
Playlists are a great way for YouTube channels to provide a selection of suggested videos for new users. By sharing a playlist, channel owners can ensure that users start playing their best content first.
To Find a Playlist link On Desktop
Click on the playlist you’d like to share and copy the link in the navigation bar.
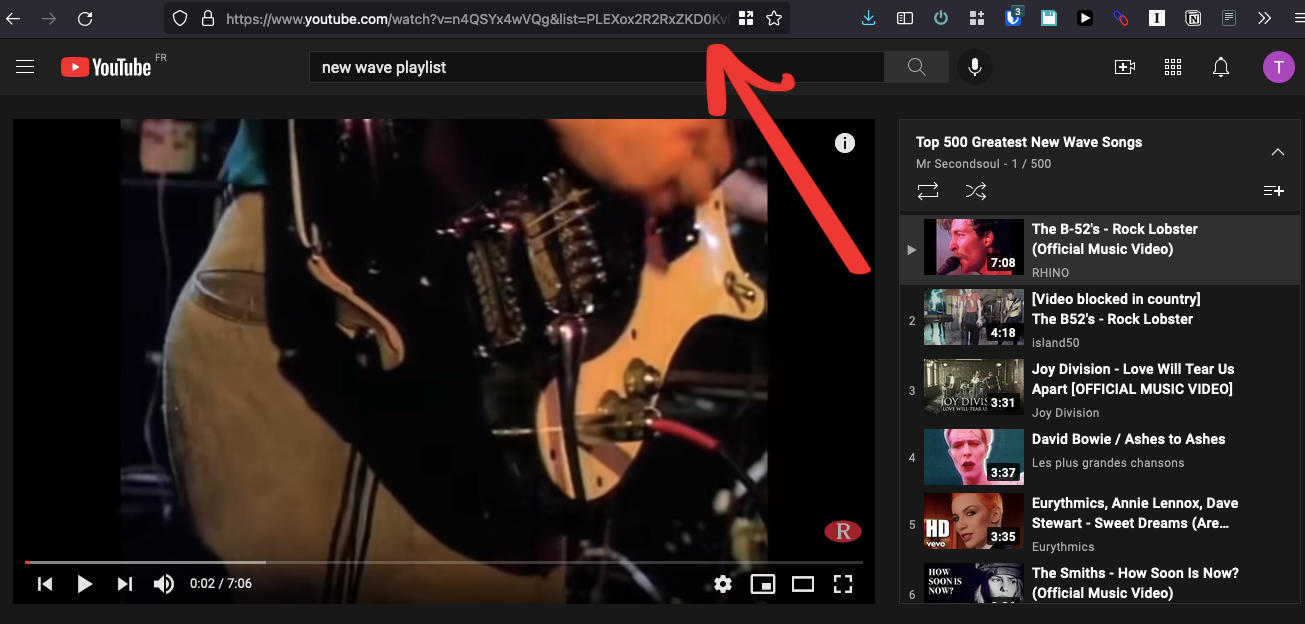
The YouTube Playlist link should be in the following format:
https://www.youtube.com/watch?v=n4QSYx4wVQg&list=PLEXox2R2RxZKD0KvMoTYSiKnxwOn2joVU
To Find A Playlist link On Mobile
There are two methods to finding a playlist link on mobile.
Method #1
-
Visit the channel's Playlist section.
-
Click the three dots to the right of the playlist.
-
Select Share button.
-
Copy Link.
Method #2
From the Playlist of your choice, click the Share icon on the bottom right of the Playlist title. Copy Link.
The YouTube Playlist link should be in the following format:
https://youtube.com/playlist?list=PLOW6sPRlbDnQA7-u0fVS467lSwOrUgCp6
How To Find A YouTube Community Post Link
If you want to share a specific Community Post, you'll need to be on the desktop version of YouTube.
To Find A Community Post Link On Desktop
Click the time that the post was published (to the right of the username).
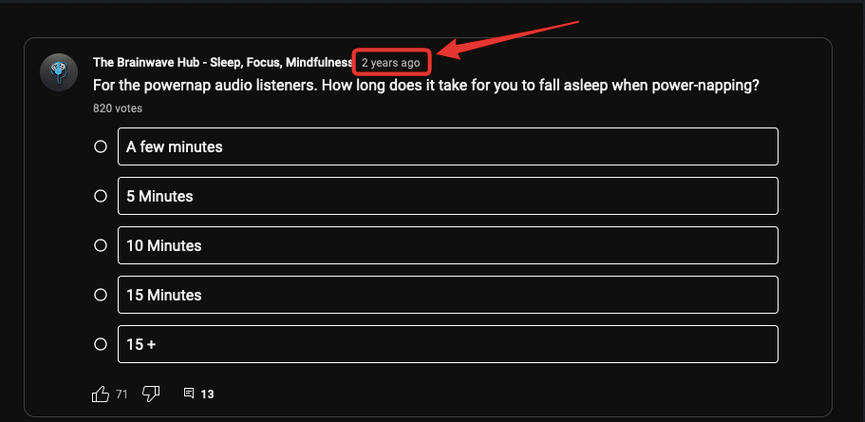
This will lead you to the individual post. Copy the link that appears in your search bar.
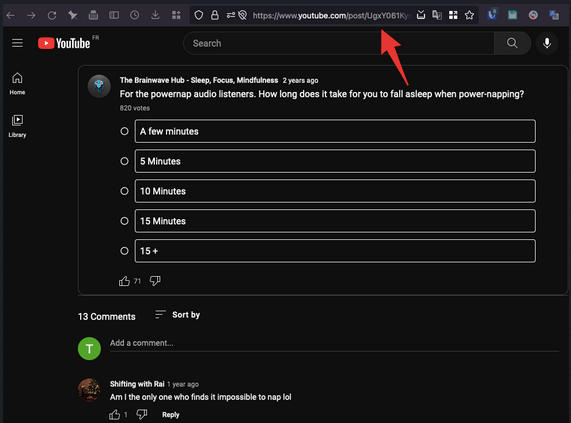
The Community Post link should have the following format:
https://www.youtube.com/post/UgxY061KyoemLfBkJ7J4AaABCQ
How To Access The Desktop Version On Mobile
-
Access YouTube.com on a mobile browser (NOT the YouTube app).
-
Click browser settings on the top right.
-
From the pop up menu select "Request Desktop Site".
-
Refresh your page and follow the steps outlined above.
Do I Need To Be The Owner Of The YouTube Account?
You don't need to be the owner of the YouTube channel to copy the link. Any user can share videos, and a channel's link is publicly visible to all users.
Does The Video or Channel Need To Be Public?
Yes, the YouTube video needs to be Public (not Private or Unlisted) in order for you to find the link and share it. If the video or entire channel is set to Private, the recipient of the link will not be able to access it.
Can I Find The URL From The YouTube App?
Yes, you can find any URL you need from the YouTube app as it has the same sharing options as the desktop site.